Переименовать учетную запись в Windows 10 несложно, а вот изменение имени пользователя загоняет в угол новичков. Дело в том, что содержимое каталога всегда используется операционной системой, и просто так получить право на работу с каталогом в режиме записи получить нельзя. Рассмотрим, как переименовать папку пользователя в Windows 10 всеми предусмотренными Microsoft способами.
Причины
Чаще всего такая процедура требуется для того, чтобы нормально функционировали программы, не умеющие работать с кириллическими символами в путях, а ваша учетная запись их содержит. Реже — просто не нравится имя или случайная комбинация символов, введенная пользователем на отмашку в процессе инсталляции операционной системы. При наличии учетной записи Microsoft в ней длинные имена обрезаются, не всегда удачным образом, и не смотрятся.
Управление компьютером
Метод применим для Windows 10 всех редакций, кроме Home — в ней отсутствует инструмент Редактор групповых политик, функционал которого используем для изменения имени папки пользователя.
На первом этапе придется добавить учетную запись с правами администратора, иначе проблему не решить. Мы же создавать новый профиль и мусорить новыми каталогами не станем, а активируем встроенную учетную запись с именем Администратор.
1. Вызовите командную строку с привилегиями администратора системы, например, сделайте правый клик по Пуску и выберите соответствующий пункт в выпавшем списке.

2. Выполните в окне команду: «net user Администратор /active:yes».
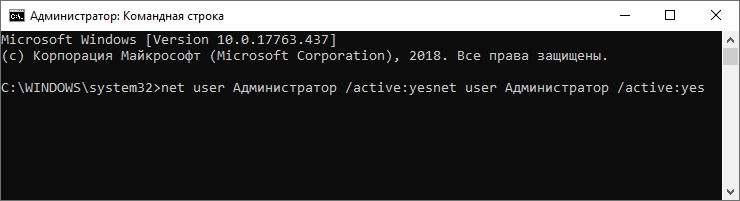
Если появится ошибка, имя пользователя напишите на английском языке — administrator. Вероятнее всего используемая версия операционной системы была русифицирована посредством установки или добавления еще в дистрибутив языкового пакета.
3. Выйдите из текущей учетной записи и авторизуйтесь в Windows 10 под новым именем.
Если оно не появилось, перезагрузите компьютер. Первый вход займет несколько секунд, если ранее профилем не пользовались.
4. Вызовите инструмент «Управление компьютером» через контекстное меню Пуска или сочетанием кнопок Win + I.
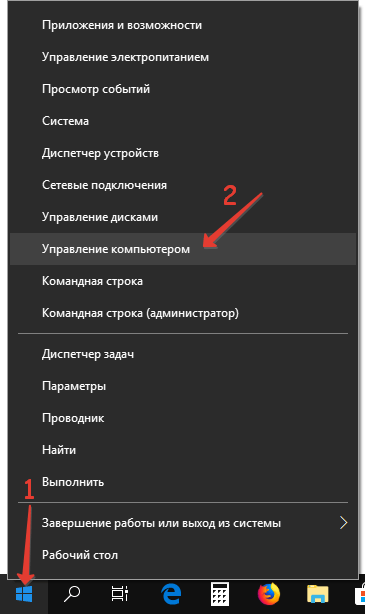
5. В левой части окна разверните подраздел “Локальные пользователи» и кликните по первой папке в открывшемся списке.
6. Откройте контекстное меню нужной учетной записи и выберите пункт «Переименовать».
7. Введите новое имя и кликните на пустом месте окна либо нажмите «Ввод».

Не рекомендуется использовать имена, содержащие кириллические символы в названии.
8. Перейдите в каталог «C:\Users» и привычным образом измените имя требуемой директории. Оно должно соответствовать тому, что вводили на предыдущем шаге.
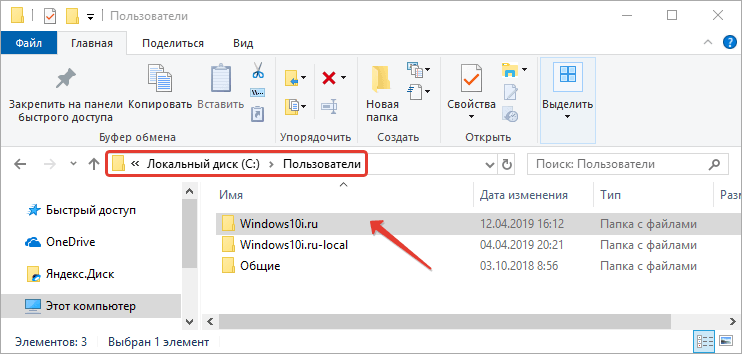
9. Вызовите интегрированный в операционную систему редактор реестра: зажмите Win + R и выполните в командном интерпретаторе «regedit».
10. Разверните ветку HKLM.
11. Перейдите по пути: SOFTWARE\Microsoft\Windows NT\CurrentVersion.
12. Откройте подраздел ProfileList и дважды кликните по параметру «ProfileImagePath».
13. Введите новое значение, изменив название профиля, и сохраните внесенные изменения.

14. Выйдите из текущего профиля и попробуйте авторизоваться с привычной учетной записи с новым названием.
Если все сделали правильно, попадете на рабочий стол.
15. Откройте командную строку с расширенными привилегиями и деактивируйте Администратора. Для этого выполните: «net user Администратор /active:no».
Запросить разрешение от системы на изменение этой папки windows 10
Общий доступ к папке в Windows 10
Для версии Home (Домашняя)
Есть и для Pro-версии рабочий способ поменять имя папки пользователя, но он вызывает ещё больше проблем, чем первый, причем возникают они чаще. В первую очередь отказываются запускаться либо нормально функционировать инсталлированные пользователем программы (не все).
1. Выполните три первых шага из предыдущего подраздела: активация Администратора, выход из текущего профиля и авторизация в новом.
2. Переименуйте свой каталог в папке «C:\Users» в Проводнике или через командную строку.
3. Зайдите редактор реестра.
4. Аналогичным образом смените значение «ProfileImagePath».
5. Вызовите поисковую строку в редакторе реестра сочетанием клавиш Ctrl + F или через пункт главного меню «Правка».
6. Найдите все значения «C:\Users\СтароеИмя» и замените на «C:\Users\НовоеИмя».
Лучше прибегните к помощи приложений Reg Organizer или его аналогов, позволяющих одним кликом выполнить все замены. Их может быть несколько десятков и даже больше сотни.
После каждого переименования жмите F3 для продолжения поиска.
7. По завершении закройте редактор и выйдите из профиля Администратор.
8. Авторизуйтесь под своей учетной записью, если это удастся.
9. Деактивируйте включённый на время решения проблемы аккаунт через командную строку: «net user Администратор /active:no».
При появлении ошибки со связью в Onedrive вызовите свойства Рабочего стола, во вкладке «Местоположение» кликните «Изменить учетную запись» и перезагрузите компьютер.

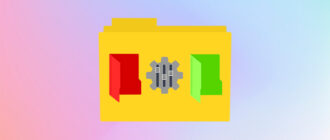
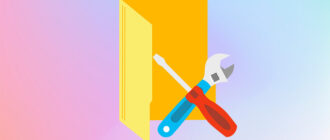
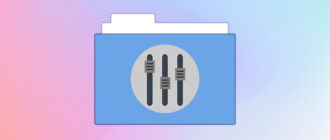
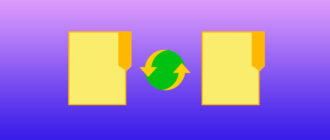
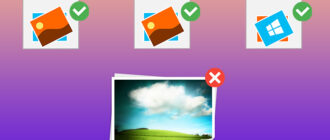
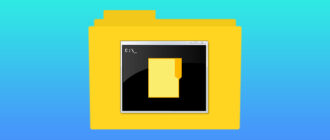
Огромное спасибо за подробное объяснение и пошаговую инструкцию. При установке Windows 10 после покупки ноутбука ввела имя не нужное, думала потом переименую, а не тут-то было! Тут все по-другому устроено по сравнению с семеркой. Вообще много чего нового появилось. Теперь придется изучать разные обзоры чтобы уметь настраивать систему.
Огромное спасибо автору за предоставленную информацию по поводу пользования персонального компьютера. Я вынес для себя очень много полезной информации касательно функционала операционной системы Виндовс. Огромное спасибо, что делитесь действительно полезной информации для более старшего поколения, чтоб они могли самостоятельно научиться пользоваться ПК.
Здраствуйте, спасибо вам за очень позновательную статью. Для меня виндовс 10 очень сложно, до этого была 7, по привычки не глядя как куда нибудь не туда залазишь. А у вас все просто и понятно описано, я не очень пользователь и то с первого раза разобралась.Очень все просто и доступно, пришлось немного посидеть попрактиковаться, буду ещё ждать ваших статей, удачи вам и спасибо за помощь.
Уровень полезности статьи — 10 из 10. Я считаю, что Windows 10 и в правду, очень сложная система. Все привычные действия стали скрыты от глаз пользователя . Спасибо, что все разложили по полочкам) так как работаю на всех видах Виндовс 10 теперь не буду мучится с переименованием. Узнала много полезной информации для себя. Добавлю в закладки, чтобы не потерять
Спасибо большое за данную инструкцию. Недавно понадобилось переименовать папку пользователя, когда-то давно я это делал, а сейчас немного подзабыл, да и винда была старая, а сейчас обновился на windows 10 домашнюю и пришлось смотреть в интернете, и как раз ваша статья попалась Все очень просто, подробно и понятно. Еще раз спасибо автору.