Уровень безопасности Windows 10 возрос по сравнению с защищённостью системных файлов в предыдущих версиях ОС от Microsoft. Просто так манипулировать системными файлами и каталогами не сможет даже пользователь, работающий из-под учетной записи с привилегиями администратора. Реализовано это элементарно. Рассмотрим, что делать, если при попытке изменить содержимое важного каталога появляется оповещение: «Запросите разрешение от системы на изменение этой папки Windows 10».
Решение проблемы
Прежде всего убедитесь, что выполняемое действие не навредит Windows. Если оповещение появляется при удалении каких-либо объектов файловой системы, есть большая вероятность того, что выполнение операции повлияет на функционирование Windows.
Избавиться от предупреждения и получить права на удаление/изменение директории либо файла поможет изменение его владельца. Для этого необходимо войти в операционную систему из-под учётной записи с привилегиями администратора. Все дальнейшие операции для Windows 7-10 аналогичны.
1. Откройте «Свойства» целевой директории через контекстное меню или при помощи комбинации клавиш Alt + Tab, выделив её.
2. Во вкладке «Безопасность» щелкните по расположенной внизу кнопке «Дополнительно».

3. В окне с расширенными параметрами объекта файловой системы выполните клик по ссылке «Изменить», расположенной возле поля «Владелец».

Как переименовать папку пользователя в Windows 10
Общий доступ к папке в Windows 10
4. В окне для выбора группы или учётной записи пользователя выберите «Дополнительно».

5. Запустите поиск аккаунтов одноимённой кнопкой, после чего выберите аккаунт, из-под которого пытаетесь внести изменения в системную директорию либо файл, и щелкните «OK».

6. Активируйте опцию замены владельца подконтейнеров и объектов, поставив флажок в верхней части окна.
7. Отметьте галочкой функцию замены всех записей разрешений дочернего объекта, который наследуется текущим (выбранным).

8. Ознакомьтесь с содержимым диалогового окна системы безопасности Windows 10 и щелкайте «Да» для замены всех разрешений.
9. При появлении оповещений об ошибках пропускайте их, а после завершения изменения владельца каталога с его содержимым закройте все ненужные окна Проводника.
При появлении схожего диалога с предложением запросить разрешение у своего пользователя, проделайте следующие шаги (из-под аккаунта с привилегиями администратора, естественно).
- Откройте «Свойства» объекта и перейдите во вкладку для настроек его «Безопасности».
- Так же жмите «Изменить» владельца.
- Выберите либо сначала отыщите свой аккаунт (кликните «Добавить», затем — по имени профиля), из-под которого хотите работать с системными файлами.
- Предоставьте учётной записи полный доступ к выбранной директории.
Иногда даже после выполнения приведённой инструкции папка может удалиться не полностью: к части его содержимого у пользователя по-прежнему не будет доступа. Скорее всего, какие-либо объекты в каталоге загружены в оперативную память, и изменить/удалить их не получится.
Второй выход из сложившейся ситуации — создание загрузочного диска WinPE, LiveCD и т. п. Главное, чтобы была возможность работать с файловой системой.
Третий способ — загрузка операционной системы из иного раздела или жесткого/съёмного накопителя.
Четвертый (не всегда действенный) — использование утилиты Unlocker. Помогает, если какая-либо программа обращается к содержимому каталога, который пытаетесь удалить.

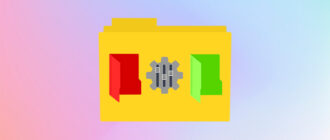
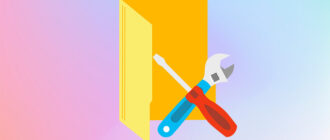
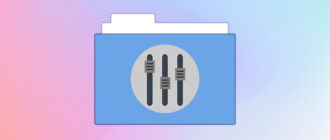
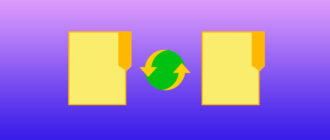
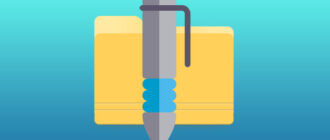
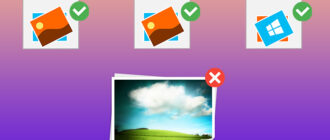
Получилось очень лаконичная и информативная статья, спасибо! Уже не впервой прихожу к вам на сайт за помощью в техническом аспекте. Очень долго не мог понять как решить проблему с запросом на разрешение от системы на изменение системной папки windows 10, но довольно быстро разобрался с проблемой благодаря вашей инструкции.
Недавно истёк срок Windows 7 и я решил подобрать себе что-то по новее. Мой выбор остановился на «десятке» , но я сразу же встретился с рядом проблем на Windows 10 . И одна из них была как раз об этом. Я облазил несколько сотен сайтов , пока не наткнулся на сайт с этой статьёй. Немного разобрался и уже с лёгкостью изменил эту папку. Не ожидал , что будет так просто на самом деле. Теперь не буду зря терять время и сразу начну читать подобные статьи. Статья супер! Надеюсь таких писателей будет всё больше и больше! Автор большой молодец!
Большое спасибо за статью, уже не впервой мне помогаете. Я не особо силён в компьютерах и во всём том, что с ними связанно. Но вы всё детально и очень удобно описываете. Особенно помогли скриншоты с подписями, именно это и отличает данную статью от аналогов. Снова выражаю свою благодарность, ведь если бы не вы, я бы не смог оставаться полноценным ПК пользователем.
Как раз я столкнулся с такой проблемой, как можно получить разрешение на изменение файла, прочитал эту статью, и мне помогло я смог получить разрешение на изменение файла. Спасибо автору за такую полезную статью всё грамотно и четко объясняется в этой статье. Я очень благодарен за такой достойный ответ, мне очень помогла ваше статья.
Всем привет, да очень круто и интересно) спасибо большое за подробную информацию о работе с виндовсом десятым) теперь мне все стало ясно и понятно, так как до этого была каша в голове) потому что купив новый ноутбук, и там оказался сразу установленый десятый виндувс, а я то привыкла к нашему простому, старенькому седьмому, что целый год пытаюсь освоить установленный новый и все ни как не выходила) и прочитав данную информацию все стало на свои места) все также сделала, и все понятно изучив более как-то теперь получается) больше практики, и все будет получатся, еще пару действий и я уже как 100й специалист буду) друзья, учимся новому, так как все с каждым днем можернизируется, совершенствуется и бывает, что даже не успеваем научится уже чему-то новому) давайте учится в темпе и все будет ок) спасибо за внимание)
Спасибо вам большое помогли решить эту проблему. Облазил много сайтов, и потерял много времени пока не наткнулся на этот сайт. С вашей помощью настроил нужную папку, спасибо ещё раз, ну и в принципе ничего лишнего, только все по делу. Рекомендую, ещё раз спасибо.