Программное обеспечение для видеоконференций является краеугольным камнем любой успешной команды. Инструменты видеоконференцсвязи, такие как Zoom, позволяют людям продуктивно встречаться и работать вместе «лицом к лицу», когда личные встречи невозможны.
Независимо от того, используете ли вы «Зум» в работе, репетиторстве или просто общении с друзьями или семьей, вам нужно знать, как пользоваться Zoom на компьютере или телефоне на пользовательском уровне.
Что такое Zoom?
Облачная платформа, на которой проводятся видео/аудио конференции, вебинары, осуществляются записи совещаний, и чата в реальном времени.
Согласно исследованию, «Зум» является наиболее популярным решением проведения видеоконференций для компаний с числом сотрудников не более 500, и вторым по популярности решением в компаниях с числом сотрудников более 500 человек после Skype для бизнеса.

Когда люди говорят о Zoom, вы обычно слышите следующие фразы: Zoom Meeting и Zoom Room:
- Meeting — встреча по видеоконференции, которая проводится с использованием приложения или web-интерфейса, на ПК или мобильном устройстве;
- Room — физическая аппаратная установка, которая позволяет компаниям планировать и запускать Zoom Meetings из своих конференц-залов, для использования требуется дополнительная подписка в дополнение к уже существующей, является идеальным решением для крупных компаний.
Основные функции
Давайте рассмотрим все преимущества платформы видеоконференций:
- Высококачественное HD видео и аудио;
- Стабильное соединение/работа. Работает на всех устройствах;
- Потребляет меньше веб трафика, менее зависим от интернета чем обычные
- вебинарные платформы;
- Низкие требования к расходу ресурсов компьютера;
- Демонстрация всего экрана или отдельно выбранной программы. Доступна трансляция экрана с мобильных устройств (при этом выключается камера);
- Организация встреч один на один, даже на бесплатном тарифе;
- Групповые видеоконференции, продолжительностью до 40 минут, и до 100 участников на бесплатном тарифе;
- Простые в использовании инструменты в совместной работе в режиме онлайн с другими участниками, в том числе инструменты для совместного использования комнаты, и совместного комментирования, также опросы и доски объявлений;
- Функция записи. Записывать можно на устройство и в облако. Запись для скачивания доступна быстро в формате MP4;
- Разведение учеников по залам в рамках одной конференции;
- Трансляция в соцсети;
- Нет задержки по звуку. Поэтому удобно онлайн-общение, проведение эфиров, когда вещают несколько человек.
Где применимы возможности платформы
Благодаря особенностям Zoom, эффективно проводятся переговоры, и платное и бесплатное обучение на тысячи человек:
- Онлайн-обучение — все могут говорить, слушать, показывать экран — заранее установите правила, кто в какой момент говорит, чтобы говорили один-два лектора — используется опция вебинарной площадки;
- Проведение мозговых штурмов, совещаний, переговоров до 100 человек;
- Онлайн-тренировки, мастер-классы, и даже праздники;
- Проведение больших конференций — до 10 000 зрителей;
- Трансляция на YouTube, Facebook, Вконтакте и другие площадки.
Тарифы
Сначала ответьте на вопросы, определите какие опции вам нужны и выбирайте под них инструмент:
Что планируете проводить: конференцию, тренинг, интерактивное обучение, совещание с коллегами, мозговой штурм?
- Сколько будет человек?
- Будут ли участники только слушать или им нужно говорить?
- Один или несколько выступающих?
- Нужны ли параллельные потоки, отдельные комнаты для обсуждения задачи?
- Какие опции нужны выступающему, и зрителям?
Бесплатная версия (базовый тариф)
Вы проводите обучение 1 на 1. Групповое обучение, совещания у вас менее 40 минут (помним, что всегда можно создать новую конференцию и выслать ссылку участникам, но не всегда это удобно).
Профессиональный
Стоимость 14,99$ в месяц:
- У вас групповое обучение, совещание длительностью более 40 минут;
- Нужна запись не только на компьютер, но и в облако. На телефоне запись на бесплатном тарифе не включается;
- Необходима трансляция в соцсети или на другие сайты;
- Нужно подключить дополнительную платную опцию «вебинар». Это для проведения обучения свыше 100 человек и в формате лекции, когда участники не могут включать звук, видео, экран;
- Одновременно можно проводить только одну конференцию из одного аккаунта;
- Вы можете передавать доступ к своему аккаунту коллегам, запускать конференцию от своего имени и внутри передавать нужные права ведущему.
Бизнес
Для малых и средних предприятий 19.99$ в месяц, приходится на одного организатора. Оплата от 10 организаторов, т.е. 199.90$/месяц:
- До 300 участников, т.е. которые могут говорить;
- Выделенный телефон поддержки;
- Панель администратора;
- Именной URL;
- Вариант для локального развертывания;
- Управляемые домены;
- Система единого входа;
- Фирменная символика компании;
- Фирменный шаблон письма;
- Интеграция LTI (управления обучением (совместимой с Moodle, Canvas, Desire2Learn и Blackboard);
- Расшифровки облачных записей.
Предприятие
Для больших предприятий, в месяц на одного организатора приходится 19.99$. Оплата от 100 организаторов, т.е. 1,999$ месяц:
- Корпоративный план подписки Enterprise поддерживает до 500 участников, а также Enterprise Plus поддерживает до 1000 участников;
- Неограниченное облачное хранилище;
- Закрепленный специалист по работе с клиентами;
- Обзоры административных вопросов;
- Оптовые скидки на веб-семинары и Zoom Rooms.
Как зарегистрироваться с компьютера и телефона
Пошагово рассмотрим варианты регистрации: через браузер для ПК, без использования десктопной программы, и создание нового аккаунта в приложении телефона на андроиде.
1. Перейдите на страницу регистрации. В верхнем меню кликните по «Зарегистрируйтесь бесплатно», введите свою дату рождения. Действие направлено на подтверждение, что вы человек. После нажмите на кнопку «Продолжить».

2. Теперь нужно ввести адрес электронной почты, разгадать капчу, и нажать на кнопку «Регистрация».
Также создать учетную запись можно, нажав кнопку «Войти с помощью Google» или «Войти с помощью Facebook», после останется только загрузить приложение для ПК.
3. На указанный адрес электронной почты, придет письмо активации. Нажмите кнопку «Активировать учетную запись» или скопируйте и вставьте URL-адрес активации в свой браузер.

4. На открывшейся странице, введите свои имя, фамилию, и придумайте пароль. Кликните «Продолжить».

5. Вы также, можете пригласить других людей. Пропускаем этот шаг, двигаемся дальше.
6. В следующем шаге жмем по кнопке «Перейти к моей учетной записи», или «Начать конференцию сейчас». Переход осуществится к выбранному вами варианту.

Как зарегистрироваться в Zoom с компьютера, мы разобрали далее рассмотрим регистрацию на телефоне.
1. Установите приложение на телефон, как это сделать поговорим в соответствующем разделе, ниже по тексту. А сейчас откройте приложение, при первом его открытие, будут предложены варианты присоединиться к собранию, зарегистрироваться в Zoom или войти в учетную запись. Нажмите «Зарегистрироваться».

2. Приложение в целях проверки, попросит ввести дату рождения, это шаг обязателен.

3. На следующем экране нужно указать свой адрес электронной почты, ваше имя и фамилию, а также кликнуть по чекбоксу, «Я согласен с условиями обслуживания», и нажать по кнопке «Дальше» в правом углу окна. После вам будет отправлено электронное письмо для активации.

4. Перейдите в браузере или почтовом клиенте, в аккаунт электронной почты, на которую было отправлено письмо. В полученном письме нажмите кнопку «Активировать учетную запись» или скопируйте и вставьте URL-адрес активации в своём мобильном браузере.

5. Далее выполняем шаги, которые были описаны выше, только теперь, делаем это в мобильном браузере.
6. Как только вы дойдете до экрана, на котором есть личный URL-адрес собрания и оранжевая кнопка «Начать собрание сейчас», нажмите любую из вариантов, и вы попадете прямо в комнату с вашим тестовым собранием в приложении Zoom или браузере. Где именно откроется конференция, решать вам, но рекомендуется открывать в приложении.

7. Чтобы продолжить, нажмите кнопку «Войти в систему» в нижней части экрана.

8. На следующем экране введите данные для входа и нажмите кнопку «Войти…».

Ваша тестовая встреча откроется в приложении.
Как скачать бесплатно на компьютер и телефон
Чтобы скачать приложение Zoom для компьютера, перейдите по ссылке https://zoom.us/download в интернет браузере.
1. В центр загрузок, найдите «Клиент Zoom для конференций», нажмите синюю кнопку «Загрузить».

Если вам предоставили приглашение на конференцию в виде ссылки, после перехода по ней, загрузка клиента начнется автоматически.
2. Дальнейшие действия будут зависеть от настроек вашего браузера. Вам будет предложено выбрать папку на диске для сохранения установочного клиента, или откроется всплывающее окно, подтверждающее, что вы хотите разрешить загрузку с веб-сайта. Где нужно нажать «Разрешить».
В нашем случае браузер предложил выбрать место для загрузки. Выбираем его, и жмём «Сохранить».

3. Перейдите в папку, куда был скачен файл клиента, дважды щелкните ЛКМ, по файлу, чтобы начать установку. После приложение запустится автоматически.

4. Для входа в программу, можно воспользоваться двумя вариантами.

Первый вариант, ввод идентификатора конференции, чтобы присоединиться к текущему собранию.

Второй вариант войти, используя логин/пароль, также здесь можно зарегистрироваться если этого ещё не сделали.

Как скачать и установить программу Zoom на компьютер, мы разобрались, теперь рассмотрим пошагово, загрузку и установку на телефоне работающем на ОС Андроид.
Поиск в Google Play Store покажет множество приложений, с названием Zoom. Загрузка неправильного приложения — особенно если ваша встреча скоро состоится, может быть неприятной.
То, что мы ищем называется Zoom Cloud Meetings. Другие приложения с одноименным названием предназначены для интеграции или планирования конференц-зала. Они полезны для работников предприятий, но не обязательны для тех, кому просто нужно провести или посетить конференцию на своем мобильном устройстве.
1. Нажмите на значок Google Play Store, или перейдите по ссылке: https://play.google.com/store
2. Кликните «Приложения».

3. В верхней части экрана, в области поиска введите «ZOOM Cloud Meetings», после появлений результатов поиска, нажмите по кнопке «Установить».

4. На следующем экране нажимаем «Принять».

5. После установки нажмите «Открыть».

6. Далее выбираем каким из способов, будет осуществлен вход.

Войти в Zoom на телефоне можно с помощью трех способов:
- Ввод идентификатора;
- Вход по логину и паролю;
- Регистрация.
Если вы успешно вошли, вы увидите главный экран.


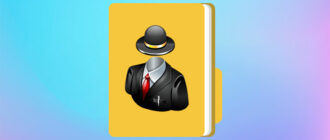

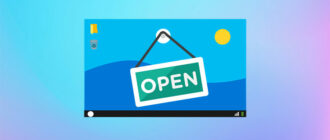
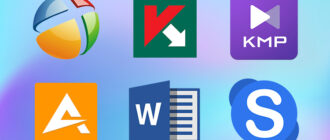
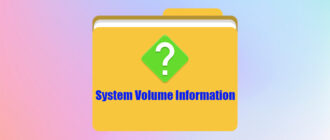

Добрый день, сейчас во время карантина многие люди перешли в новый онлайн формат, хотя как оказалось это не так просто. Требуется много времени и усилий, чтобы работа стала комфортнее. И на помощь пришли месенджеры и конечно онлайн платформы как как Zoom. Если вы пользователь пк, то как же установить zoom на компьютер без проблем? Все очень просто, данная статья, мне очень помогла, поэтому читайте, здесь все на блюдечке.
Обязательно скачать zoom на компьютер. Двадцать первый век и сейчас он не обходим особенно с катаклизмами в стране. Первый раз когда пользовался вообще не понял что и как. Благо наткнулся на ваш сайт. Разложили все по полочкам это удобно. Год назад где-то прибегнул к вашему сайта и вот опять тут. Спасибо за помощь!
Нам в школе вообще ничего не объяснили, ладно я с одноклассниками быстро разобралась, так потом пришлось учителям объяснять как работать в zoom на компьютере. Надо было сразу эту статью им кидать, может быстрее бы разобрались. Пока не было уроков по зуму, нам задавали раза в 2 больше домашки. В общем если у вас кто то что то не понял, киньте ему эту статью да и все
До нас только дошло такое приложение как Zoom и дистанционная учёба продолжается(
Сказали скачать Zoom, а как его настроить, как работать в Zoom на компьютере вообще не объяснили, но благо, я нашёл всё, что нужно на этом сайте, а разработчики Zoom вообще молодцы, отличное приложение, надеюсь Microsoft будут его долго поддерживать!
Добрый день! Zoom очень удобная программа, большинство коллег со всех проектов только ей и пользуется, достойная замена устаревающему скайпу. До этого использовал программу только на компьютере, однако благодаря этой статье узнал, как пользоваться zoom конференции на телефоне. Очень надеюсь, что Microsoft продолжит поддержку данной программы, считаю её действительно ценной для деловых людей.
Я думаю, что сейчас, во время карантина, у всех школьников и студентов Zoom-место встреч, проведение уроков или пар. С компьютера все довольно просто-установил и все работает сразу. Но вот у меня была проблема : я не знала как пользоваться Zoom на телефоне. Когда я заходила в конференцию, то большой проблемой было включить звук, оказывается, если он не работает, нужно нажимать на табличку, что выскакивает, а ведь сразу не догадаешься, ведь там написать, что звук используется этим устройством (наушники). Но в конце концов я разобралась, все стало легко. Все очень круто, спасибо за приложение!
Очевидное удобство ZOOM — свободно распространяемое программное обеспечение. Приложение получило бешеную популярность в период вынужденной удалении. Как пользоваться Zoom на компьютере заставили обстоятельства, причиненные
пандемией. Наш преподавательский коллектив столкнулся с необходимостью проведения дня открытых дверей нашего учебного заведения. Вникать в технические характеристики настройки программы не буду, в интернете полно развернутых инструкций.
Главное, мероприятие провели с большим подключением заинтересованных потенциальных абитуриентов. Все желающие смогли это сделать без труда.