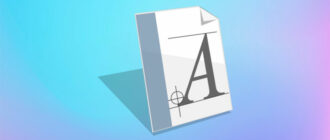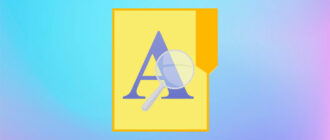Стандартный размер шрифта, автоматически выставляемый в настройках операционной системы Windows 10, полностью читабелен и качественно дополняет остальные элементы интерфейса, а потому большая часть владельцев ПК даже и не пытается искать параметры масштабирования в настройках.
И все же исключения из правил встречаются. Как вариант — работа с несколькими мониторами в высоком разрешении. В такие моменты вопрос: как увеличить шрифт на компьютере Windows 10 встает особенно остро.
Увеличение размера текста
Сразу после релиза операционной системы Windows 10 разработчики из Microsoft долго экспериментировали с наполнением разделов «Персонализация» и «Специальные возможности». Некоторые настройки исчезали, менялись или же перемещались в соседние каталоги. Похожая участь настигла и параметр «Увеличить размер текста», который сначала появился в версии 1703, а после — исчез вплоть до сборки 1809.
Если обновиться до актуальной версии уже получилось (для проверки ревизии стоит вызвать консоль «Выполнить» с помощью комбинации клавиш WIN + R, а потом ввести команду winver), то и поменять размер шрифта на экране компьютера или ноутбука можно за считанные секунды.
1. Перейти в раздел с параметрами Windows 10 можно через комбинацию клавиш Win + I.
2. Далее — выбор пункта «Специальные возможности», и переход к параметрам «Дисплея», через левую часть контекстного меню.

3. После перехода на экране появится ползунок, разрешающий гибко настраивать размер отображаемого текста. Проконтролировать параметр и подстроиться под нужный результат поможет образец, расположенный в верхней части меню.

Для сохранения выбранных параметров остается нажать на кнопку «Применить». Результат появится на экране сразу – перезагрузка компьютера не понадобится.
Изменение размера текста за счёт интерфейса
Если версия Windows 10 до сих пор не дотягивает до сборки под номером 1809, то действовать придется иначе.
Вместе с текстом придется менять и размеры интерфейса целиком:
1. Как и в предыдущем случае придется открыть параметры (Win + I) и перейти в раздел «Специальные возможности». Далее — снова «Дисплей», но вместо ползунка со шрифтом нужно выбрать новый атрибут — «Увеличить размер всех элементов, он расположен немного ниже.
2. По умолчанию выбран параметр 100%, но, если вызвать выпадающее меню появятся варианты в 125%, 150% и 175%.

Принимаются нововведения сразу же, но вот перезагрузка операционной системы, скорее всего, пригодится — некоторое программное обеспечение не сможет сразу подстроиться под ситуацию. Например, мессенджеры, медиаплееры и даже некоторые браузеры.
3. Чуть ниже расположен и параметр, отвечающий за тонкую настройку курсора — если уж каждый из элементов стал больше, не стоит забывать и о распространенном инструменте ввода данных.

Настройка через сторонний софт
Кроме стандартных настроек, представленных в операционной системе Windows, воздействовать на параметры масштабирования и размер текста способны и инструменты, загруженные из сети. System Font Size Changer — лишнее тому подтверждение.
SFSC спасет в тех ситуациях, когда захотелось изменить способ отображения символов, букв или цифр на экране, а не габариты интерфейса, но Windows до сих пор не обновлена до требуемой версии 1809 и долгожданный ползунок в настройках «Дисплея» до сих пор не появился. Официальный
Взаимодействовать с System Font Size Changer легко:
Базовую сборку утилиты стоит загрузить с официального сайта: https://www.wintools.info/index.php/system-font-size-changer и запустить, согласившись с сохранением информации о текущих настройках, выставленных в системе.
Сгенерированный бэкап созданный утилитой при первом запуске, поможет отказаться от выбранных изменений и восстановить все параметры до состояния «по умолчанию», если возникнут непредвиденные сложности или проблемы.

Как действовать дальше — зависит от желаемого результата. Если важно равномерно увеличить шрифт, стоит пройтись по вкладкам от Title Bar (заголовок окна у «Проводника» и у стороннего программного обеспечения) до ToolTip (всплывающие подсказки Windows) и, передвинув ползунок на требуемую величину, нажать на кнопку Apply. Брать значение выше 3 сразу же не рекомендуется — изменения станут слишком уж сильными.

Если дополнительно захотелось добавить буквам, символам и цифрам полужирного начертания, стоит выбрать пункт «Bold».

Для восстановления предыдущих параметров придется нажать на кнопку Export, а после — указать путь до каталога с изначально подготовленным при запуске System Font Size Changer бэкапом.

В некоторых ситуациях для подтверждения выбранных действий придется перезагрузиться. Еще сильнее повлиять на внешний вид текста можно через пункт Advanced — там разработчики инструмента предлагают коллекцию софта для визуальной персонализации Windows 10.