В октябре 2018 года вышло обновление Windows 10 версии 1809. Для простого пользователя оно примечательно появлением нового инструмента для создания и обработки скриншотов — Фрагмент и набросок. Рассмотрим, что это за программа, как ее запустить и пользоваться. UWP-приложение позволяет делать скриншот части экрана с задержкой 3 или 10 секунд, (выставлять тайминги вручную пока нельзя) и обладает частью функций Ножниц.
Их оно и заменит в ближайшее время. Утилита не является чем-то новым, она под иным названием входила в состав Windows Ink Workspace, но в «Десятку» добавлена ее доработанная версия с новыми функциями. В частности, касающимися захвата свободной области интерфейса и отправки снимков через интернет.
Варианты запуска
Приложение называется Фрагмент и набросок, однако при попытке запустить ее разными способами можно увидеть и другие названия — Фрагмент экрана или Набросок на фрагменте экрана Windows 10. Способы вызова программы.
1. Откройте Центр уведомлений и кликните по плитке «Фрагмент экрана».

2. Используйте горячие клавиши Win + Shift + S.
3. Введите название инструмента в поисковую строку и запустите его кликом по иконке.

4. Вызовите Ножницы, а уже оттуда — Фрагмент экрана.

5. Воспользуйтесь клавишей Print Screen.
6. На устройствах с сенсорным дисплеем Фрагмент и набросок запускается через рабочую область Windows Ink, которая вызывается комбинацией клавиш Win + W.
Предварительно необходимо перепрограммировать кнопку для открытия программы: зайдите в раздел со специальными возможностями в Параметрах, в подразделе «Клавиатура» перенесите переключатель «Сочетание клавиш: Print Screen» в положение «Вкл.».

Иногда, чтобы за кнопкой закрепилось новое действие, нужна перезагрузка компьютера.
В зависимости от способа вызова приложения:
- будет запущен редактор картинок (при вызове из Пуска и через Ножницы);
- дисплей затемнится, а по центру вверху экрана появится панель инструментов.
Куда сохраняются скриншоты на Виндовс 10
Как уменьшить яркость экрана на компьютере Windows 10
Создание и сохранение скриншота в файл
Панель инструментов представлена 5-ю кнопками:
- Захват выбранной пользователем определенной прямоугольной области;
- Захват свободной области дисплея, ограниченной проведенными линиями;
- Скрин активного окна;
- Скриншот полного экрана;
- Завершение работы приложения.

В случае, если это был повторный вызов утилиты, в ее окне появится только что созданный снимок дисплея в полноэкранном режиме.

После выбора области захвата картинка передается во встроенный редактор и параллельно помещается в буфер обмена. Программа позволяет:

- обрезать графический файл;
- добавить надпись;
- нарисовать что-то посредством кисти или удалить фрагмент;
- сохранить скриншот в файл на жестком диске компьютера/ноутбука.
После выбора первого инструмента курсор трансформируется в крестик, позволяющий перемещать и изменять размеры прямоугольной области для захвата. Чтобы создать скрин, выделите фрагмент дисплея и отпустите левую клавишу мыши. Картинка поместится в буфер обмена, после чего появится уведомление с соответствующим содержимым.

В редакторе Набросок экрана полученный скрин можно слегка обработать, сохранить в файл и отправить в сеть. Панель инструментов предоставляет доступ к следующим функциям:
- сделать скриншот выделенной области сейчас, через 3 или 10 секунд;
- открытие растрового изображения для коррекции;
- откат и повторение последних операций в редакторе;
- добавление произвольного текста;
- рисование карандашом, ручкой, маркером – для инструментов изменяется цвет и толщина линии;
- удаление всех надписей при помощи ластика;
- транспортир с линейкой для проведения ровных линий;
- кадрирование — обрезка прямоугольной области;
- сохранение картинки в графический документ на жестком или съемном накопителе;
- копирование содержимого окна;
- расшаривание — позволяет поделиться скрином через электронную почту, мессенджер Skype, OneNote или посредством иных приложений, распространяемых через Store.
Прошло более года с момента релиза приложения, сейчас оно обладает рядом преимуществ: позволяет пользователю указывать время задержки, умеет захватывать целые окна или их фрагменты, работает с форматом jpg, сохраняет в png, jpg и gif. Возможно, в одном из ближайших обновлений Windows 10 утилита будет изрядно доработана, улучшена и заместит собой Ножницы.

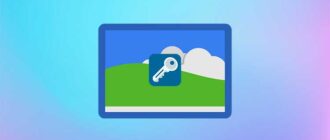
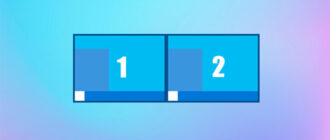
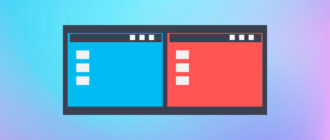



После каждого обновления не отслеживаю все нововведения. Нет времени просматривать. Однако скриншоты по работе делаю часто. Поэтому эта программа для меня представляет непосредственный интерес. Появились новые возможности. Стало гораздо удобнее и быстрее. Отпала необходимость в дополнительном применении онлайн-сервисов. В редакторе можно сразу отправить снимок, в том числе отредактированный, через интернет.