Термин «синхронизация» применяется преимущественно при обеспечении целостности данных и ликвидации различий между ними, когда информация хранится на устройстве пользователя и в интернете (на облачных серверах). Что же делать, когда нужна синхронизация папок в Windows 10 на компьютере или ноутбуке?
Стандартных средств для реализации задумки в операционной системе не предусмотрено даже посредством командной строки и PowerShell. Но выход есть — приложение SyncToy, принадлежащее корпорации Microsoft. Несмотря на англоязычный интерфейс утилиты, работать с ней просто, и мы покажем, как.
1. Загрузите приложение с официального сайта: https://www.microsoft.com/en-us/download/details.aspx?id=15155
2. Запустите инсталлятор и установите программу.
3. Для запуска процедуры синхронизации каталогов кликните «Create New Folder Pair».

4. Укажите целевые директории: введите пути к ним или кликните «Browse…» и выберите сами папки.

5. Укажите тип синхронизации:
- Synchronize — двусторонняя — при внесении изменений в одном из каталогов они проявятся и в другом: удаление, добавление, переименование, изменение структуры;
- Echo — односторонняя — изменения в левой директории отразятся на состоянии правой, но не наоборот;
- Contribute — тоже односторонняя: синхронизируется правая папка с левой, удаления файлов и каталогов нет.
Кликните «Next».

6. Введите имя пары каталогов, ведь синхронизировать через SyncToy можно несколько пар директорий.

Кликните «Finish», после чего вид главного окна приложения изменится: появятся кнопки «Preview», «Run» и пути к обоим каталогам.

Как же настроить программу? Параметры конфигурации изменяются в любой момент кликом по надписям «Change options…» и «Change actions…».
После клика по второй кнопке откроется окно, где указываются типы затрагиваемых и игнорируемых файлов (по расширению), исключаются файлы с указанными атрибутами (только для чтения, например). В нём можно задать проверку контрольных сумм копируемой информации и активировать опцию перемещения перезаписываемых объектов в Корзину.

Run запустит синхронизацию немедленно, а Preview покажет изменения, которые вносятся в каталоги вследствие синхронизации: количество всех поддерживаемых операций, общий объем всех копируемых файлов и число операций.

После в выбранных каталогах появится файл с расширением dat, нужный для работы приложений. Не удаляйте его. Для планирования синхронизации воспользуйтесь документацией к программе и стандартным Планировщиком Windows 10.

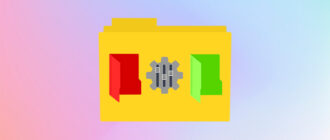
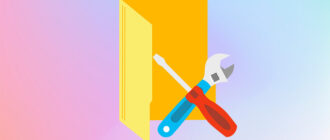
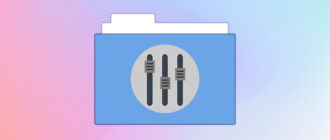
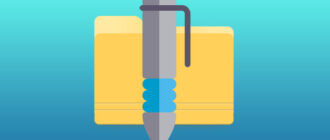
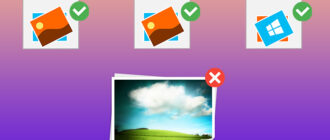
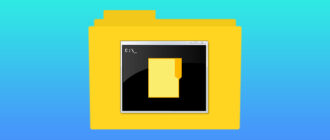
Статья интересная и очень полезная. Сталкивался подобными проблемами. Искал в форумах ответы на свои вопросы про синхронизацию. В этой статье я нашел все ответы. Скачивайте приложение только с официального сайта. Установите и стартуйте. Все. Здесь указан весь алгоритм действий, который включает в себя пошаговые действия пользователя. Это очень легко сделать. Благодарю разработчикам.
Я недавно начала разбираться в новом компьютере и пытаюсь искать информацию в интернете. И тут у меня возник вопрос, как настроить синхронизацию папок. Я начала искать в браузере, но вот не задача, много не понятного и лишнего. Но тут я натыкаюсь на этот сайт, о счастье. Всё изложено понятным и коротким текстом, я сразу всё поняла. Всё делала по алгоритму и главное, что по скриншоту намного легче понимать. Когда я настроила синхронизацию, стало намного легче работать. Спасибо большое!!!
Для синхронизации автономных файлов в первую очередь необходимо включить автономные файлы в Windows 10. Затем вы можете выбрать способ синхронизации файлов. Вы можете использовать папку автономных файлов или центр синхронизации.
Если вы хотите не только синхронизировать файлы между локальным компьютером и сетевым диском, но и синхронизировать файлы с другими устройствами, такими как локальный компьютер, сетевой диск, облачный диск, такой как Google Drive, Dropbox, NAS, вы можете использовать бесплатную AOMEI Backupper, которая может помочь вам синхронизировать файлы со всеми видами устройств без усилий.
Кроме того, вы можете пользоваться некоторыми функциями этого программного обеспечения, включая параметры синхронизации, расписание синхронизации.