Случается же такое: при попытке авторизоваться в Windows 10 появляется оповещение, что пароль неверен, и система не пускает пользователя на рабочий стол. Рассмотрим, как сбросить пароль на Windows 10 без переустановки операционной системы. Предварительно следует убедиться, что:
- Клавиша Caps Lock активирована или, наоборот, не активна (проверьте индикатор кнопки на клавиатуре);
- Переключите раскладку клавиатуры на правильную и проследите, чтобы она не автоматически не переключилась на язык ввода, установленный в системе по умолчанию.
Если убеждены, что вводите верные символы, но ничего не помогает, приступаем к сбросу пароля.
Для учетной записи Майкрософт
Способ актуален исключительно для пользователей, которые работают за компьютером из-под аккаунта Microsoft. Если же такой учетной записи не имеется или пароль не подходит для локального пользователя, переходим к следующему разделу.
1. Чтобы сбросить пароль, переходите по этой ссылке: https://account.live.com/resetpassword.aspx в любом браузере. Вводим адрес электронного почтового ящика, к которому привязан аккаунт.
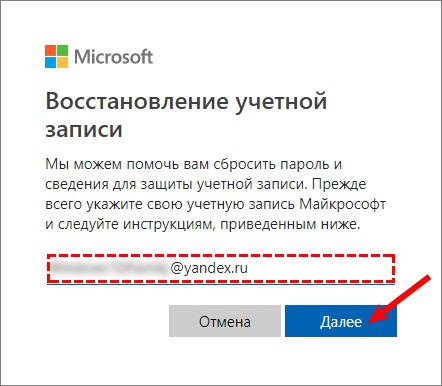
2. Подтверждаем личность, указываем код отправленный на электронную почту.
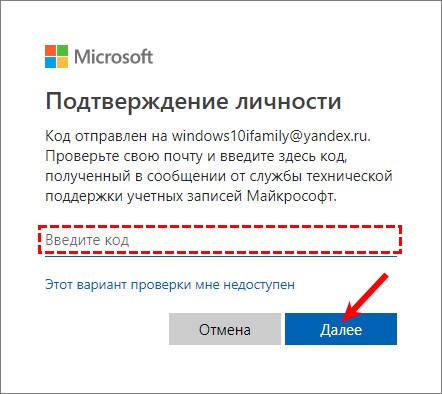
3. Следующим шагом будет ввод нового пароля.

Для локальной учетной записи начиная с версии 1803
В новых версиях сброс пароля локальной учетной записи стал упрощённым. Во время установки Windows 10, предлагается задать контрольные вопросы, которые позволяют восстановить доступ к системе в кратчайший срок.
1. После того, как был введён неправильный пароль, под полем ввода появиться предложение «Сбросить пароль», воспользуйтесь им.

2. Нужно ответить, на три контрольных вопроса.
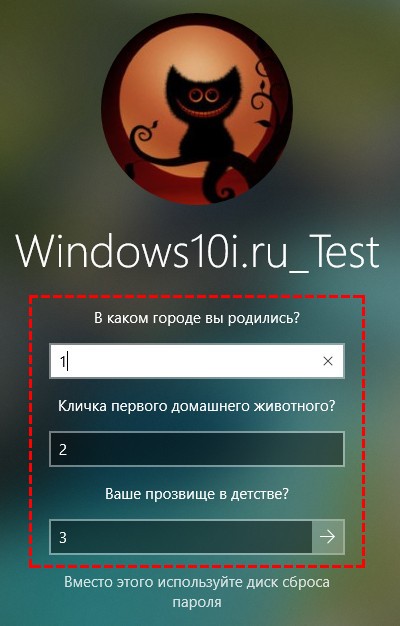
3. Придумайте и введите новый пароль, также его нужно будет подтвердить.

После ввода нового пароля, произойдёт автоматический вход. Запишите ответы на контрольные вопросы там, где их никто не увидит. Если такой возможности нет, придумайте ответы которые вы точно сможете вспомнить.
Сброс и смена пароля
Как войти в учетную запись Майкрософт Windows 10
Сбрасываем password в старых версиях Виндовс 10
Ниже перечисленные способы, предназначены для сброса пароля в версиях ниже 1803. Для более поздних редакций, данные решения могут не сработать, в связи с постоянными изменениями системы.
При помощи загрузочного носителя
Вариант приведен для владельцев локальных аккаунтов. Воспользуемся официальным установочным образом, записанным на флешку (хотя вариант с LiveCD с соответствующим набором опций также неплох).
1. При наличии диска/флешки, подключаем носитель и перезагружаемся, в ином случае ищем возможность создать само загрузочный накопитель с дистрибутивом Windows 10.
2. Запускаем систему с инсталляционного диска через Boot Menu BIOS.
3. Указываем язык и принимаем условия эксплуатации ПО.
4. В окне с пиктограммой «Установить» зажимаем клавиши «Shift + F10» для открытия окна командной строки.
Бывает, что последняя операция ни к чему не приводит, если такое случилось, жмем «Восстановление системы».

1. Нажимаем «Далее», затем опять по пиктограмме «Восстановление системы».
2. Выбираем пункт, отвечающий за обнаружение и устранение неисправностей.
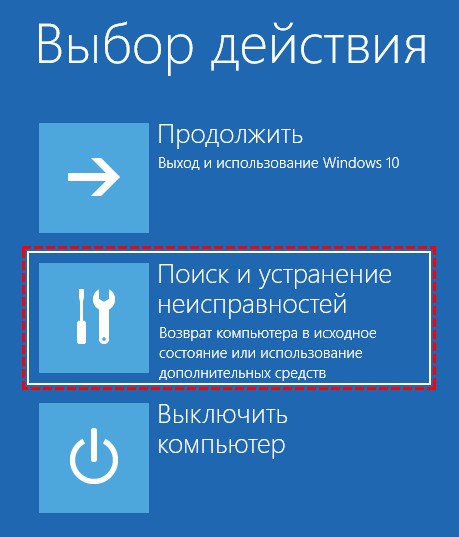
3. Жмем «Дополнительные параметры».

4. В меню выбираем вариант запуска «Командная строка».

5. Узнаем буквенный идентификатор тома с операционной системой.
Обычно, это буква С:\, но ввиду наличия на диске нескольких разделов объемом в сотню мегабайт, метка в таком режиме запуска может фигурировать иная.
- Запускаем дисковую утилиту diskpart посредством выполнения одноименной команды.
- Выполняем «list volume» для визуализации информации о разделах.
- Исходя из объема и названия раздела, делаем вывод о буквенной метке системного тома.
- Выходим из программы diskpart, выполнив «exit».

6. Выполняем команду:
move c:\windows\system32\utilman.exe c:\windows\system32\utilman2.exe
Для переименования служебного файла, предоставляющего специальные возможности на экране блокировки.
Здесь и далее C:\ заменяем на свою метку.
7. Затем вводим строку:
copy c:\windows\system32\cmd.exe c:\windows\system32\utilman.exe
Заменяем утилиту на командную строку.

8. Выполняем «shutdown /r» или закрываем все окна для перезагрузки ПК.
9. На блокировочном экране запускаем утилиту «Специальные возможности», чтобы вызвать командную строку (для этого был проделан 6 и 7 шаг), либо использовать комбинацию Win+U.
10. В командную строку вводим «nеt usеr Администратор /active:yes» для получения привилегий администратора в системе.
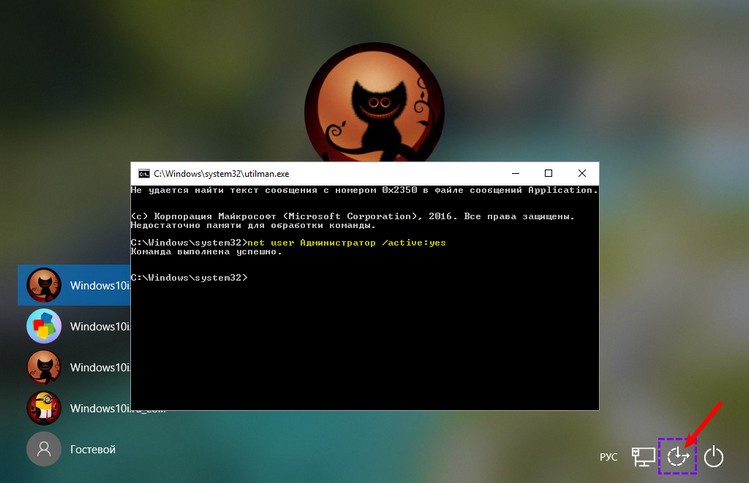
Активация аккаунта с неограниченными правами в операционной системе необходима для вызова утилиты «Управление компьютером» и работы с реестром.
11. После успешного завершения операций появится иконка «Администратор» слева в нижнем углу. Нажимаем по этой пиктограмме для авторизации в системе с соответствующими привилегиями, которая не требует ввода пароля.
Первый вход в систему из-под только что активированной учетной записи может длиться немногим дольше обычного, будьте терпеливы.
12. При помощи контекстного меню или сочетания клавиш Win+X вызываем одноименное меню и выбираем пункт «Управление компьютером».
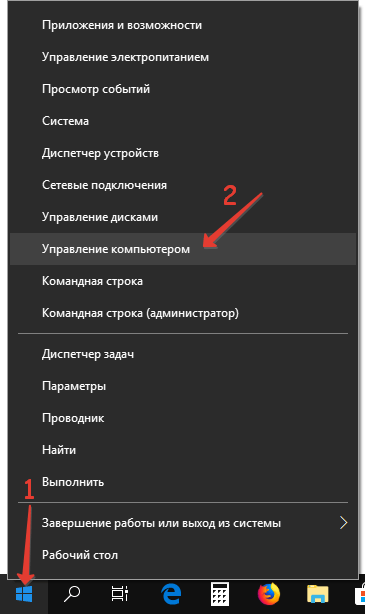
Это запустит оснастку Windows 10, предназначенную для осуществления действий в системе, требующих особых привилегий (они получены).
13. Разворачиваем первую ветку вертикального меню слева.
14. Открываем «Пользователи» в каталоге «Локальные пользователи».
15. Через контекстное меню своей учетной записи вызываем команду указания пароля.
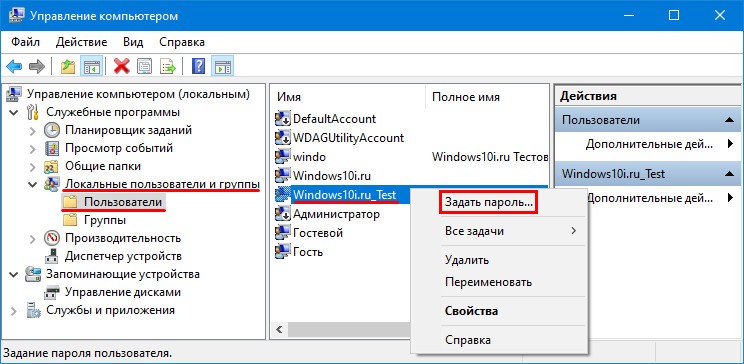
16. Принимаем к сведению содержимое следующего информационного окошка и жмем «Продолжить».

17. Вводим новую комбинацию символов для защиты своего локального аккаунта и подтверждаем ее.

На этом инструкцию на тему: как сбросить пароль администратора, можно заканчивать, но систему настоятельно рекомендуется привести в первоначальный вид.
18. Отключаем учетную запись администратора, выполнив «net user Администратор /active:no» в командной строке (запускается через Win→X).

19. Возвращаем запуск утилиты «Специальные возможности».
Открываем каталог system32 в папке Windows и стираем файл utilman.exe, затем удаляем двоечку с имени utilman2.exe. Если через Проводник выполнить действия не получилось (операционная система отказала в доступе), то же самое делается и через командную строку. Запускаем ее и выполняем следующие команды в той же последовательности:
del C:\Windows\System32\utilman.exe
move C:\Windows\System32\utilman2.exe C:\Windows\System32\utilman.exe
При неудаче необходимо снова запустится в режиме восстановления (пункт 1-4).

Теперь можете работать, а при надобности — быстро восстановить утраченный пароль или получить доступ к иному компьютеру (только пароль придется удалять или изменять).
То же самое, но через реестр
1. Запускаемся с установочного накопителя.
2. Вызываем среду восстановления Windows при помощи комбинации «Shift» + F10».
3. Выполняем «regedit».
4. Переходим в ветку «HKEY_LOCAL_MACHINE».
5. Вызываем команду «Загрузить куст через контекстное меню или пункт «Файл».

6. Открываем документ под названием System, расположенный по пути System32\config в папке с операционной системой.
7. Вводим латинское название куста и жмем «Ввод».

8. Переходим в новую ветку HKLM и выбираем Setup.
9. В правом фрейме заменяем значение ключа из «CmdLine» на строковый параметр «cmd.exe».
10. Дважды жмём по «SetupType» и вводим его значение как «2».
11. Перезагружаемся.
12. После загрузки экрана блокировки появится знакомое окошко командной строки, где необходимо выполнить команду вида: «net user юзер password», где вместо «юзер» вводим название аккаунта, а через пробел — новый пароль.
13. Выполняем «exit» и перезагружаем компьютер.
Преимуществом метода является то, что все параметры восстанавливаются автоматически при следующей загрузке операционной системы.

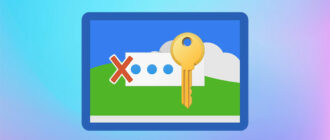
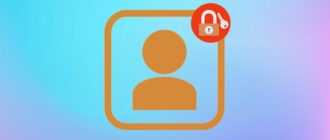
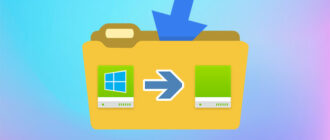
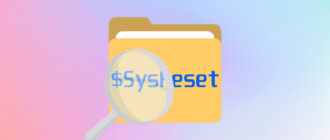


Познавательная статья, интересная фишка, нужно попробовать. Пишите еще про разные возможности Windows, очень интересно читать о полезных функциях. В Windows наверное очень много скрытых фишек, о которых и не догадаешься. С командной строкой конечно посложнее. Хорошо объяснили, в картинках все понятно.
Столкнулась с такой проблемой, установила себе игру на ноутбук, а пароль забыла записать и целый день потратила ломая голову как мне разобраться восстановить пароль. Пришла к выводу и хочу поделиться с вами дать полезный совет. В первую очередь зашла на ютуб, ввела сбросить пароль windows 10 на компьютере мне открылся целый огромный список различных видео которые в основном я все пересмотрела скажу вам больше я их не просто пересмотрела еще и попробовала. Но оказалось следующее если вы поставили пароль на компьютер и его забыли то вы его не восстановите если вы не какой-то там супер топовый хакер. Все эти методы не работают может они работали когда-то раньше но на данный момент они не работают разве, что у вас какой-то windows более старой сборки ну и тогда они могут у вас заработать так что тут в принципе, как повезет. Скорее всего, что восстановить не получится но после того как я просмотрела все эти видео я нашла в нескольких видео различные авторы не договаривали и мне пришлось додумывать самой поэтому смотрю самые интересные видео и делаю некоторые уточнения. Первый способ который мне показался самым простым и самым удобным переустановить игру заново.Обратилась к другу и посоветовал переустановить игру. Записала в блокнот пароль. Я не специалист.
Очень информативная и полезная статья для людей, у кого стоит windows 10.
Эта статья уменьшает время решения проблемы, так как без неё пришлось бы сносить windows, это не так удобно и занимает много рабочего времени. Плюс потом снова мучаться с установкой винды.
Спасибо большое автору за статью!
Все отлично,спасибо!!!
На 6-7 шаге кнопка вызова специальных возможностей стала неактивной. Пришлось все-таки переустанавливать систему.
Сделал все легче и вооьше на угад, в биосе поменял на 123, загружаясь, ввел 123 и всё сработало, я в шоке
Спасибо большое -ПОМОГЛО :делал по пункту (При помощи загрузочного носителя) ,только там когда открываешь права на (nеt usеr Администратор /active:yes) нужно все быстро делать,иначе пропадет командная строка,перезагрузка и вошел в систему.С третьего раза получилось.
Для таких ,как я,кто исчет причину установки пароля на ОС-системой,-это происходит из за того,что мы лезем получать права администратора для беспрепятственного доступа к папкам и файлам,вот вин10 и блокирует эту самодеятельность при перезагрузке системы.
Могу сказать,что если бы не этот совет,то все пришлось сносить винду и ставить заново.Переустановить виндовс конечно не сложно,но качать все актуальные обновления -СУТКИ,это уж слишком.
Здравствуйте. Очень мучилась со сменой пароля. Для таких, как я, кто ищет причину установки пароля на ОС-системой, то это происходит из-за того, что мы лезем получать права администратора, для беспрепятственного доступа к папкам и файлам, вот вин10 и блокирует эту самодеятельность при перезагрузке системы. Очень долго искала в интернете, разные статьи на эту тему, но ответа на свой вопрос я так и не получала. Лишь благодаря вашей статье, у меня всё получилось! Спасибо большое!