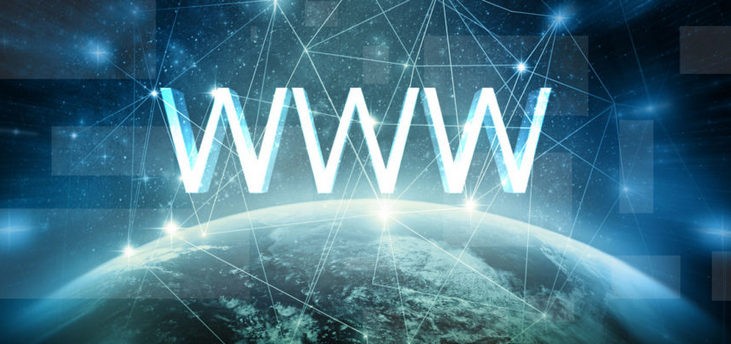В ранних версиях «десятки» не имелось инструментов для изменения цветового оформления окон — заголовков и фона. Однако пользователи, желая иметь необычный дизайн системы или для повышения удобства работы, нашли выход и делали такую настройку через реестр.
В последние редакции ОС разработчики встроили данные функции. Ниже подробно описано, как поменять цвет окон в Windows 10 несколькими способами — посредством встроенного функционала и по старинке через regedit.
Изменение цвета заголовка через «Персонализацию»
Самый простой способ поменять цвет заголовка окна (настройка применяется только к активным окошкам) — воспользоваться встроенными инструментами «десятки», то есть обратиться к разделу «Персонализация» в «Параметрах».
«Параметры» раскрываются из «Пуска» (значок шестерёнки) или посредством клавиш Win (кнопка с окном, которое плывёт) + I.

Далее, в разделе «Персонализация» необходимо перейти посредством перечня элементов слева к подразделу «Цвета», а в нём:
1. Настроить цвет, выбрав из предложенных системой вариантов или добавив свой нажатием на «плюсик» — инструмент «Дополнительные цвета».

2. Пролистать возможности подраздела чуть ниже до пункта «Дополнительные параметры» и отметить галкой отображение на поверхности «Заголовки окон и границы окон». Здесь же можно настроить изменение цветового оформления других системных приложений («Пуск», «Панель управления») посредством установки галки на соответствующем пункте.

Несколько способов изменить фон
Оформление цветом заголовка окошек — дело совсем простое, но что делать, если хочется поменять ещё и фон их рабочего пространства? По умолчанию Windows 10 такую возможность не предусматривает, но пользователи, чтобы добиться желаемого, могут прибегнуть к нескольким системным хитростям или стороннему софту.
В настройках высокой контрастности
В рассмотренном выше способе изменения цвета заголовка все действия осуществляются в подразделе «Персонализации», называющемся «Цвета». Если там же посредством прокрутки опуститься чуть ниже, то можно увидеть синюю надпись «Параметры высокой контрастности», являющуюся активной ссылкой и при нажатии перебрасывающую пользователя к данному мастеру.
Перейти к тем же настройкам можно также из раздела «Параметров», который называется «Специальные возможности».
В раскрывшемся окне среди предложенных элементов (текст, гиперссылки и так далее) следует выбрать «Фон», установить понравившийся цвет и нажать на кнопку «Применить». Недостаток этого способа в том, что настройка применяется не только к рабочему пространству, но и к остальным элементам окна.

Посредством программы Classic Color Panel
Поменять фоновое оформление рамки окошек можно и с помощью сторонней утилиты Classic Color Panel, которую придётся предварительно скачать с сайта создателя https://www.wintools.info/index.php/classic-color-panel и установить на ПК.
Внимание! При первом запуске Classic Color Panel предложит пользователю сохранить настройки текущего оформления. Это желательно сделать, чтобы иметь в дальнейшем возможность без проблем вернуть всё «как было».

Для изменения фонового цвета, и настройки других цветов необходимо:
- Установить желаемый цвет;
- Нажать на Apply.

Результатом станет выход из системы и смена фона при следующем входе, жаль, что не во всех окнах, а только выборочно.
Настройка в редакторе реестра
Следующий способ и есть тот самый «по старинке», для чего нужно обратиться к редактору реестра. Запускается он вводом значения regedit в поисковую строку «Пуска» и выбором соответствующего приложения в результатах с расширением exe.
Либо вводом того же значения в строку окошка «Выполнить», которое запускается клавишами Win+R.

Раскроется редактор реестра, в нём нужно:
1. Перейти к разделу HKEY_CURRENT_USER, в котором выбрать SOFTWARE, затем Microsoft, далее, директорию Windows и папку DWM.
2. Сделать два правых щелчка мышкой по параметру DWORD32 с названием Accent Color.
3. Установить точку напротив пункта «Шестнадцатеричная» в настройках системы исчисления.
4. Ввести код желаемого цвета в поле значение.
5. Нажать OK.

Где взять этот код — в любом графическом редакторе, он прописывается в палитрах. Или подглядеть на сервисе https://www.webfx.com/web-design/color-picker/. Например, код чёрного — это 000000, ярко-синего — 1A13DA и так далее.

Минус способа в том, что по непонятным причинам работают не все цвета, хотя можно попробовать «заставить» реестр их принять, поменяв местами по две крайние цифры вначале и в конце. Например, ярко-синий на сервисе 1A13DA, а нужно написать DA131A. Не факт, что сработает, но попробовать можно. Всё дело в том, что используется кодировка BGR вместо RGB.
Чтобы настройки цвета применились, нужно просто свернуть окно и кликнуть в любом месте, затем вернуться. Если это не сработало, тогда перезагрузить систему.
Цветовое оформления для неактивных окон через реестр
Всё описанное выше поможет изменить цветовое оформление активных окон, чтобы раскрасить и неактивные окошки тоже, нужно использовать тот же раздел реестра, но создать в нём новый параметр. Для этого:
- Щёлкнуть по пустому месту в рабочем пространстве редактора;
- Среди возможностей команды «Создать» выбрать вариант «Параметр DWORD32»;
- Присвоить ему имя AccentColorInactive;
- Раскрыть окошко с его настройками, сделав по новому параметру два быстрых правых щелчка мышкой;
- Отметить точкой систему исчисления «Шестнадцатеричная» и в поле «Значение» прописать код цвета.

В заключение стоит отметить, что перед работой с редактором реестра на всякий случай следует сделать резервную копию системы, чтобы в экстренной ситуации иметь возможность всё исправить.