Есть несколько способов защитить свои файлы от постороннего внимания. Часть пользователей помещает их в скрытые или невидимые папки, но гораздо проще установить пароль. В этом случае добраться до важных документов или файлов будет проще, а посторонние просмотреть их не смогут. Приведем все способы, которые помогут вам поставить пароль на папку в Windows 10.
Создать с помощью файла с расширением .bat
Для домашней защиты (только от сторонних пользователей) можно использовать простой метод, который не потребует от вас установки специальных программ. Для установки пароля необходимо:
1. Скачать файл с расширением .bat (можно создать его самостоятельно, но это чуть сложнее — необходимо точно перенести в него команды).
2. Изменить пароль внутри bat-файла на свой через «Notepad++» или аналогичной программы, по умолчанию установлен 1d5Gt9km4f.

3. Запустите файл — он автоматически создаст папку Private.

3. В ней необходимо разместить файлы, которые вы хотите защитить.
4. После снова запустите файл bat.
5. На экране появится предложение о блокировке папки, если вы хотите защитить свои файлы, нажмите «Y».

Чтобы открыть папку, необходимо снова запустить файл bat и ввести пароль. После приватная директория появится и будет для вас открыта.

Как запаролить архиваторами?
Есть еще один простой способ, который к тому же позволит вам сократить место на жестком диске. Архиваторы хороши тем, что у большинства пользователей они и так имеются на компьютере, скачивать их дополнительно не придется.
Приведем примеры работы с популярными вариантами приложений для создания сжатых папок. Перед обращением к ним, вам необходимо разместить в папке файлы, которые вы хотите защитить.
WinRar
Если у вас нет архиватора на компьютере, то вы можете скачать и установить утилиту из Интернета. После установки она интегрируется в контекстное меню, что повысит вам удобство использования программы. Затем вам необходимо:
1. Щелкните по нужной папке правой кнопкой мыши, выберите из списка пункт «Добавить в архив».

2. Перед вами откроется окно, в котором вы можете вписать имя будущего архива, выбрать место для его хранения и формат.
3. После того как вы выбрали основные настройки, щелкните по кнопке «Установить пароль».

4. Вам необходимо будет в открывшемся окне дважды ввести комбинацию, которую вы будете использовать для защиты файла. Затем щелкните по кнопке «OK».

5. Запустите архивацию.

В дальнейшем для получения доступа к файлам из архива, вам будет необходимо вводить пароль, который вы указали при его создании. Недостаток данного способа в том, что вам придется каждый раз извлекать файлы для изменения, если вы захотите добавить данные. Эта отрицательная сторона есть в использовании большинства архиваторов.
7-Zip
Принцип работы этой программы тот же, что и у предыдущей. Вам сначала нужно установить «7-Zip» на компьютер, а затем создать с ее помощью архив выбранной директории.
Затем вам нужно будет внести подходящие настройки:
- название архива;
- формат и другие технические характеристики;
- в разделе «Шифрование» дважды укажите пароль.
После внесения настроек, нажмите «OK», чтобы создать архив с указанными настройками. После при обращении к архиву вам придется вводить пароль.

Заблокировать с помощью бесплатных программ
Если вы не хотите создавать архив, то можно воспользоваться специальными утилитами, которые помогут поставить пароль на папку. Все программы можно разделить на две группы: бесплатные и платные. Сейчас мы поговорим о тех вариантах, которые распространяются без оплаты и после установки вам не придется покупать лицензию для использования.
Anvide Seal Folder
Для работы с этой программой вам потребуется иметь права администратора, то есть только основной пользователь вашего компьютера сможет устанавливать пароли на папки. Сайт разработчика — http://anvidelabs.org.
Преимущества программы:
- можно блокировать сразу большое количество объектов;
- используется единый пароль, его сложно забыть;
- пароль нужно каждый раз вводить при блокировке доступа к папке, что защитит программу от несанкционированного доступа;
- все попытки ввести неправильный пароль будут зафиксированы программой;
- вы сможете зашифровать имя папки и спрятать ее;
- есть возможность задавать отдельные пароли для директорий.
Работать с этим инструментом просто: придумайте пароль и введите его при первом запуске утилиты, для добавления каталога в список заблокированных — нажмите на «+», выберите папку и снова введите пароль для подтверждения своих действий. Убрать папку из списка можно при помощи кнопки «-».
Lock-a-Folder
Несмотря на отсутствие русификации, программа очень проста в обращении. Для работы с ней необходимо задать пароль, а потом просто добавить папки, которые вы хотите защитить.

Если вы хотите разблокировать директории, то необходимо нажать Unlock selected Folder, предварительно добавив необходимые папки в этот раздел.

Недостаток этой программы в отсутствии русского языка, а также в небольшом количестве вероятных настроек. Преимущество в том, что вместе с утилитой вам не придется устанавливать дополнительные программы. В целом, она хорошо справляется со своими задачами и не имеет лишних разделов, мешающих начинающим пользователям.
DirLock
В этой программе вам достаточно установить пароль, чтобы потом блокировать и разблокировать директории из контекстного меню. Инструмент хорош тем, что его не обязательно предварительно запускать. При этом, если вы нажмете на строку «Lock / Unlock», то перед вами откроется окно программы, а выбранная папка добавится в список заблокированных.

Lim Block Folder (Lim lock Folder)
Инструмент также удобен в использовании, но у вас могут быть проблемы с его запуском. Штатный защитник Windows 10 может заблокировать его использование. При этом утилита русифицирована, она пользуется популярностью у пользователей и прекрасно выполняет свои функции. Принцип работы инструмента такой же, как и у других приложений с аналогичными опциями. Официальный сайт разработчика — maxlim.org
Заблокировать с помощью платных программ
Если вы не нашли для себя бесплатную утилиту, которая будет использоваться для установки пароля, то можно обратиться к списку платных с аналогичными функциями. Они отличаются наличием дополнительных настроек.
Folder Lock
Программа хорошо подходит для тех, кому важна функциональность. В ней есть несколько опций:
- возможность создавать сейфы с зашифрованными файлами;
- автоматическое блокирование папок после выхода из программы или операционной системы;
- инструмент для удаления файлов и папок;
- если кто-то будет пытаться ввести пароль и ошибется, вы можете увидеть это в отчете;
- скрытая работа программы, вызов горячими клавишами;
- резервные копии файлов в онлайн-режиме;
- использование расширения exe для сейфов, чтобы можно было использовать их на других ПК без установленной утилиты.
Недостаток программы в том, что она не русифицирована. Зато вы сможете установить запрет на изменение и удаление защищенных файлов. Официальный сайт утилиты — www.newsoftwares.net
Hide Folders
Русифицированная утилита, которая позволит устанавливать пароли не только на папки, но и на отдельные файлы и диски. С помощью утилиты можно защитить даже съемный носитель. При этом вы сможете использовать сокрытие и защиту паролем, а также комбинации этих инструментов. Программа может вызываться горячими клавишами, работать скрыто или интегрироваться в меню «Проводника». Списки защищенных файлов можно экспортировать. Официальный сайт утилиты — fspro.net/hide-folders

IoBit Protected Folder
Утилита очень проста и похожа по своему функционалу на бесплатные программы, но для регулярного использования придется купить лицензию. Удобна она тем, что есть русификация. А пользоваться ею весьма удобно — в меню вы увидите всего три кнопки для работы с папками. Разобраться в ней можно интуитивно.

Теперь вы знаете, какими способами можно установить пароли на папки. Поделитесь этой информацией с друзьями, чтобы они могли защищать свои папки. Если у вас возникнут вопросы по блокировке и шифрованию, пишите нам комментарии.

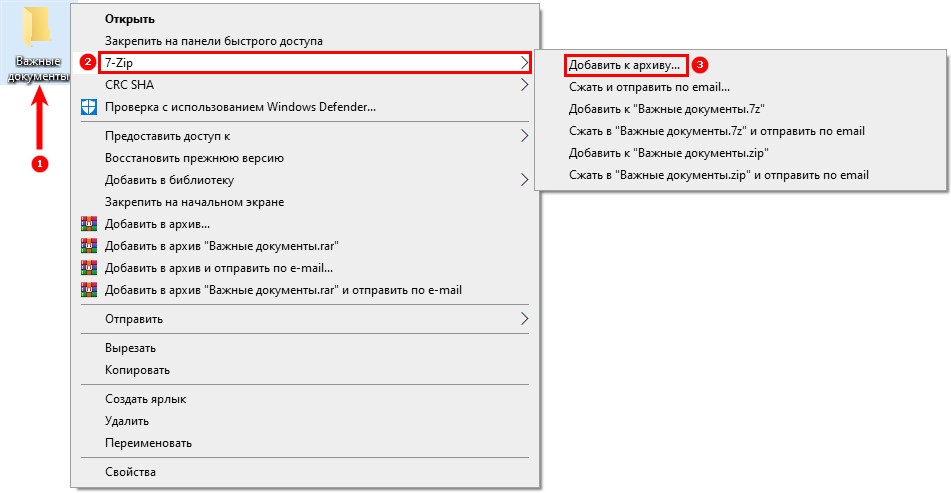
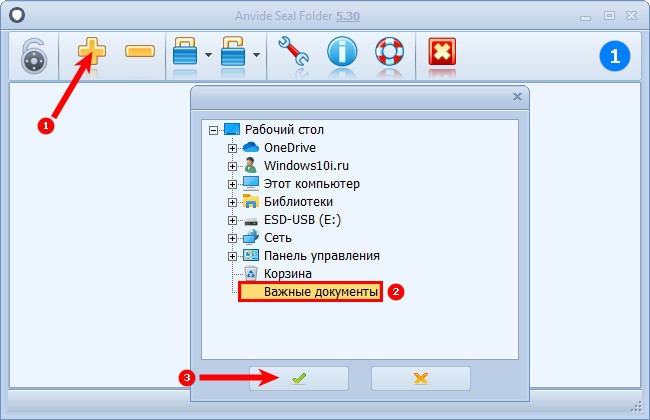
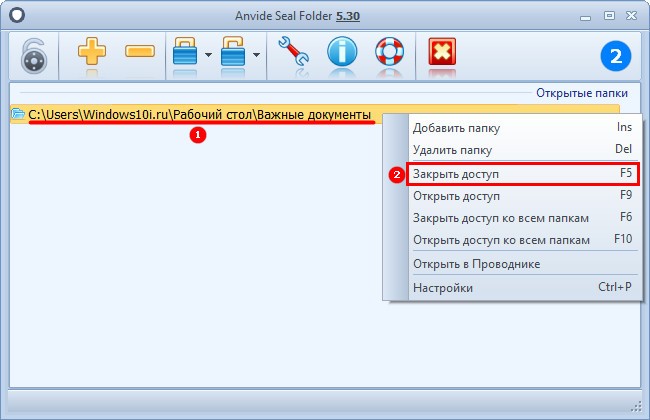
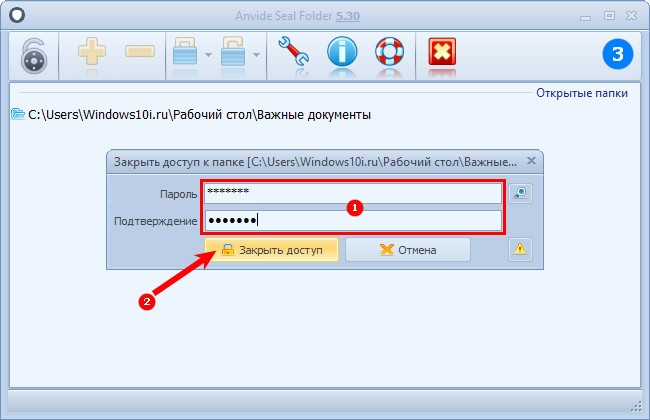
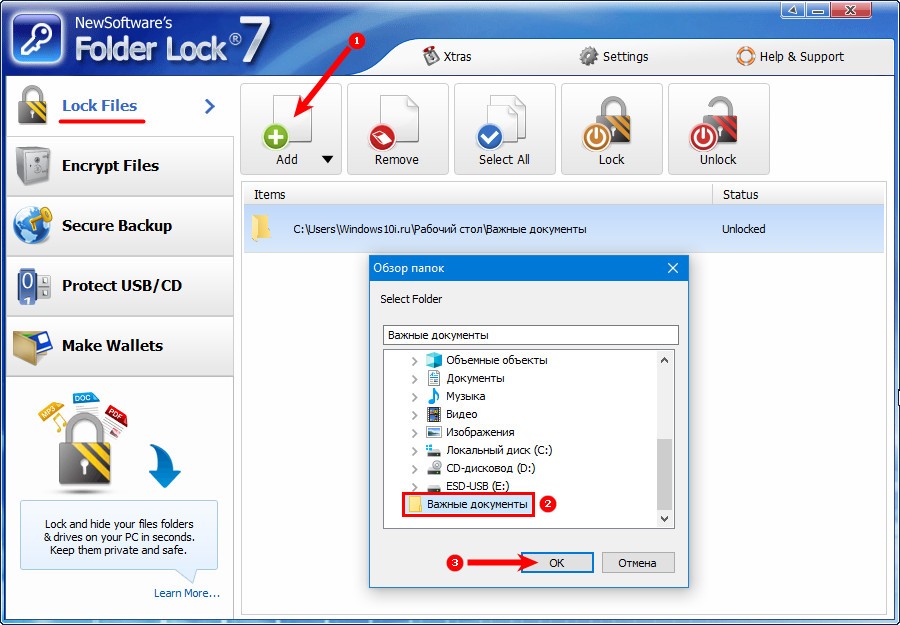

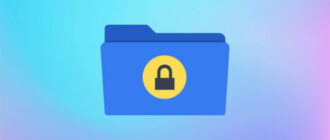
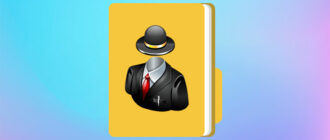




Всё разжевали так, что даже я, ничего не смыслящая в компьютерных программах просто и пошагово проделала всё вышеописанное. Теперь я могу точно сказать, что прятать от любимого человека свои файлики по скрытым папкам не стану, а просто запаролю и притворюсь, что не знаю, как войти в данную папочку, благо теперь для меня это не составит труда.
Спасибо большое. Я долгое время не понимал и не знал, как это делается. Но сегодня, несколько часов назад я наткнулся на вашу статью и прочитал и понял в чем дело. Дело в том,что я не понимал, как работать с программой «Lock-a-Folder». Потом только понял. За это я вам очень благодарен и желаю вам, что бы вы так же дальше помогали людям.
Отличный туториал, поймут даже чайники. Все расписано и показано понятным языком. Очень полезная информация, а главное рабочая. Радует наличие разных способов, чтобы поставить пароль. Подойдут для всех случаев жизни, и лично я успешно поставил пароль с первого раза за что автору огромное спасибо, рекомендую друзьям смотреть информацию только здесь.