Не всегда удобно перемещаться по каталогам жесткого диска, выполняя двойные клики по их названиям или иконкам. Да ещё с учётом того, что выделяются объекты файловой системы одним кликом. Итого приходится делать по три клика. Иногда появляется необходимость открыть папку одним щелчком в Windows 10, как в файловом менеджере Total Commander. Реализована эта функция и в обозревателе «Десятки».
Параметры Проводника
Изменим настройки графической оболочки, отвечающие за количество кликов левой клавишей, открывающие каталоги.
1. Откройте Панель управления и переключите вид отображения её иконок на крупные либо мелкие значки, кликните по разделу «Параметры проводника».

2. В первой вкладке в подразделе «Щелчки мышью» перенесите триггер в первое положение.
После этого станет активным вложенный список:
- подчеркивать подписи иконок всегда;
- подчеркивать подписи иконок только в момент наведения на них указателя мыши.

3. Кликните по кнопке «ОК» для применения новой конфигурации Проводника.
Настройки вступают в силу немедленно, перезапускать компьютер или выходить из учётной записи не нужно.
Также открыть окно с настройками можно через главное меню проводника: откройте его (сочетание клавиш Win + E), выберите пункт «Файл», в выпавшем списке кликните по надписи: «Изменить параметры папок…».

Как открыть проводник в Windows 10
Как открыть Мой компьютер в Windows 10
Редактор реестра
Все настройки системы хранятся в её базе данных – реестре, а потому они редактируются и напрямую – через интегрированный в Windows 10 редактор системного реестра.
1. Запустите утилиту: выполните «regedit» в поиске, например.

2. Перейдите в ветку:
HKEY_CU\Software\Microsoft\Windows\CurrentVersion\Explorer.
3. Дважды кликните по ключу (объекту) «ShellState».
4. Измените значение шестой ячейки первой строки на «1E».
5. В третьей строке того же шестого столбика введите значение «01».

6. В качестве значения «IconUnderline» введите двойку.
![]()
7. Вызовите Диспетчер задач и выполните перезапуск Проводника.
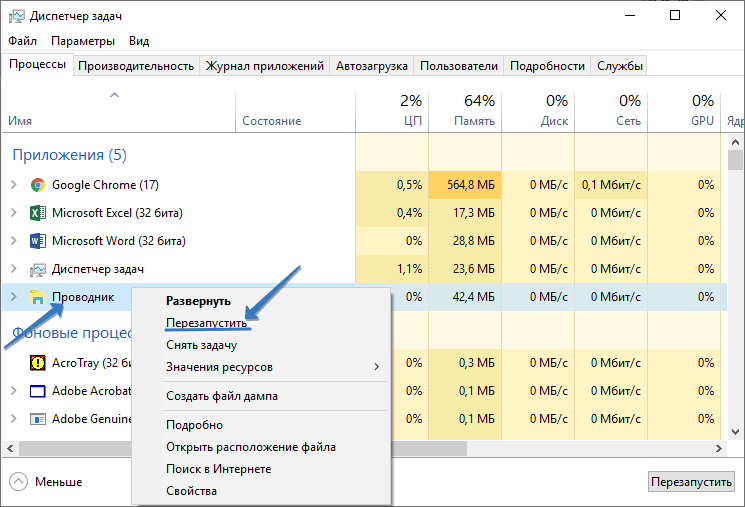
Для возврата настроек во втором случае запустите полученный файл формата reg и подтвердите внесение изменений в реестр.

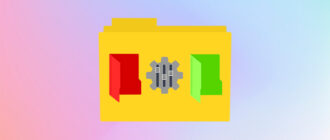
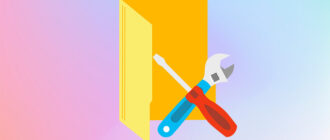
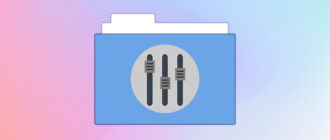
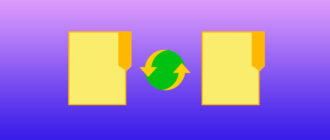
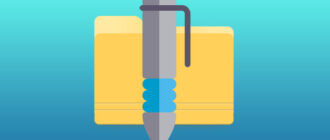
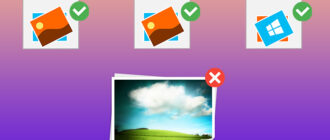
Очень полезная статья, давно искал какой нибудь метод как открыть папку виндовс десятки быстрым способом. Наконец — то нашёл действительно, рабочую статью. Хочу выразить огромную благодарность Буду ждать ещё статьи по таким же нужным темам
Буду ждать ещё статьи по таким же нужным темам 
Очень крутая статья, мне очень нравиться виндовс 10 в нем много удобных функций, некоторые говорят что 7 была лучше, нет это не правда, в 10 можно намного больше, она более функциональная, и красивая и производительность у неё намного больше, если после перестановки установить и настроить виндовс 10 хорошо, он будет летать
Ох уж эти папки! сколько раз пытался их открыть, особенно на своем стареньком пк. Это было довольно трудно сделать, особенно с двумя нажатиями! где была раньше эта запись, но ладно. Время прошло и пришел новый компуктер, на который обязательно установлю один щелчком. Очень прикольная штука! ОЧЕНЬ ПОЛЕЗНАЯ СТАТЬЯ!
Очень информативно. Полезный пост. Все намного легче и проще, чем я думала. Прочитав данное объяснение, разобралась как открывать папку одним щелчком. До этого мучилась, а сейчас попробовала сделать все так, как тут показано, и получилось! Спасибо вам огромное. Продолжайте в том же духе. У вас отлично получается объяснять.
Очень полезный материал, сталкивалась с подобным вопросом, не думала что его можно так легко и просто решить. Спасибо за статью. Все делать в один клик гораздо удобней и экономичней по времени. Еще что хочется добавить то что раньше думала зачем этот Редактор реестра «regedit», теперь мне все стало понятно.