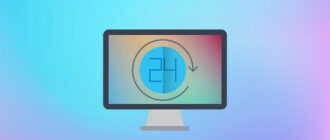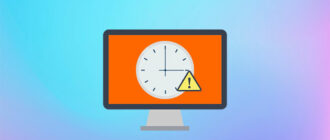Даже на компьютере время иногда сбивается. То его отсчет начинается с 1 января давно прошедшего года, то часовая стрелка отстает либо опережает время на 1 час. В первом случае поможет замена элемента питания CMOS, во втором — выбор своего часового пояса в настройках часов. Рассмотрим, как поменять время в Windows 10 всеми возможными способами.
Параметры системы
Для изменения времени в Windows 10 нужно авторизоваться в системе из-под учетной записи с правами администратора.
1. Откройте Параметры операционной системы через контекстное меню Пуска или комбинацией клавиш Win + I.
2. Перейдите в обозначенный на скриншоте раздел.

Здесь увидите все доступные для изменения параметры.
3. Если на компьютере активна опция автоматической установки времени, отключите её. Когда же проблема возникла с часовым поясом, также перенесите соответствующий переключатель в положение «Откл.».
4. Ниже щелкните по кнопке «Изменить».

5. Установите требуемые значения и жмите «Изменить» для сохранения изменений.

В трее тут же отобразится установленное точное время.
Панель управления
Как и в предыдущих редакциях операционной системы, большинство ее настроек доступно через Панель управления.
1. Для вызова ее интерфейса зажмите комбинацию клавиш Win + R и выполните команду «control».

2. Перейдите в обведенный на картинке раздел.

6. Посетите подраздел «Дата и время».

7. В окошке с текущей конфигурацией жмите «Изменить…», отредактируйте значения и щелкайте «OK» в обоих окнах.

Панель задач
1. Выполните правый клик по часам в углу дисплея.

2. Во всплывшем окошке с контекстным меню кликните по ссылке «Параметры даты…».

На экране появится уже знакомый интерфейс.

Командная строка
Почти все в Windows 10 делается в текстовом режиме через командную строку.
1. Запустите ее с привилегиями администратора.

2. Для вывода текущего времени выполните команду «time /t».

3. Чтобы сменить его, введите «time 19:46» и жмите “Enter», заменив значения на свои.
Для указания секунд воспользуйтесь следующим видом команды: «time 19:46:23».
PowerShell
Для обычного пользователя этот инструмент во многом повторяет, а моментами и превосходит функционал командной строки.
1. Запустите PowerShell с правами администратора.

2. Выполните в окне команду: Get-Date для вывода текущих даты и времени.

3. Чтобы изменить на компьютере или ноутбуке текущее значение, выполните команду вида:
Set-Date «15 сентября 2019 г. 0:07:53» с сохранением синтаксиса (не пропускайте точки и кавычки).
Форматов команды много, этот мы выбрали как наиболее понятный для человека.
Atomic Clock Sync
Для Виндовс создано немало приложений для управления временем и его отображения, а также многофункциональных программ, поддерживающих данные возможности. Одну из таких утилит, Atomic Clock Sync, можете загрузить со странички ее разработчика — https://www.worldtimeserver.com/atomic-clock/.
После запустите исполняемый файл и кликните «Change» в первой вкладке. Появится интерфейс, как на 7-м шаге при решении проблемы через Панель управления.

Изменение часового пояса
1. Откройте Панель управления и перейдите в раздел «Часы и регион».

2. Выберите «Изменение часового пояса».

3. Щелкните по обведенной на скриншоте кнопке.

4. Укажите нужный часовой пояс, при необходимости активируйте/отключите функцию автоматического перехода на летнее/зимнее время и закройте окно кликом по кнопке «OK».

Как сделать в разных часовых поясах
При работе или общении с людьми, живущими в других часовых поясах, полезной окажется функция отображения времени в каждом из них.
1. Кликните правой клавишей по часам и выберите «Настройки даты и времени».

2. В списке выберите «Часы для различных…».

3. Отметьте флажком опцию (или две) «Показать эти…», а в выпадающем списке под ней выберите часовой пояс.
4. Введите название часов и сохраните настройки.

После наведения курсора на время в трее отобразится список со временем во всех выбранных поясах.

С других полезностей, касающихся часов, в Windows 10 можно установить часы со стрелками посредством гаджета либо стороннего приложения, например, Nightstand Analog Clock.