Бывают ситуации, когда пользователь неожиданно обнаруживает, что рабочий стол его ПК перевёрнут «вверх ногами» или под некоторым углом. Это происходит, когда сам хозяин компьютера или его домочадцы случайно активируют встроенную в операционную систему функцию.
Она предназначена для удобства работы людей определённых профессий, таких как графические дизайнеры и другие, которым требуется рассматривать одну и ту же картинку в разных ракурсах одновременно на нескольких мониторах. Рядовому пользователю данная возможность тоже может пригодиться, поэтому ниже подробно описано, как переворачивать экран на Виндовс 10.
В более ранних версиях переворот десктопа осуществлялся практически моментально нажатием Ctrl + Alt + стрелки (в какую сторону указывает стрелка, такое положение и примет экран). В последней редакции «десятки» горячие клавиши перестали функционировать, теперь перевернуть экран на компьютере с помощью клавиатуры нельзя. Что печально, но не критично, так как существуют ещё несколько простых способов добиться желаемого.
Поворот в Параметрах системы
Самый разумный способ — обратиться к «Параметрам системы», посредством которых осуществляется управление большинством функций компьютера.
Есть два варианта раскрыть нужный мастер:
1. Стандартный — Win + I или «Пуск» + значок шестерёнки, далее, раздел «Система», подраздел «Дисплей».

2. Быстрый — сделать правый щелчок мыши по свободному от ярлыков пространству десктопа и выбрать из отобразившегося меню пункт «Параметры экрана».

Перейдя в мастер, для постановки экрана в нужное положение следует:
1. Найти в правой части окна мастера инструмент «Ориентация дисплея», расположенный под настройкой разрешения.
2. Посредством выпадающего списка установить значение «Альбомная», что приведёт рабочий стол в привычный вид.

Ещё варианты разворота, которые при случае могут пригодиться:

1. Альбомная перевёрнутая — это как раз то самое «верх ногами» (переворот на 180 градусов).

2. Книжная стандартная или перевёрнутая — постановка боком (на 90 градусов вправо или влево).

Как добавить разрешение экрана Windows 10
Как узнать разрешение экрана на Windows 10
Развернуть с помощью программы видеокарты
Те же настройки доступны через утилиты управления видеокартой, установленной на ПК.
Для Nvidia:
- Следует правым щелчком мышки по рабочему столу вызвать контекстное меню;
- Выбрать в нём пункт «Панель управления Nvidia»;
- В открывшемся окошке утилиты переместиться во вкладку «Дисплей»;
- Обратиться к инструменту «Поворот дисплея», также выбрав нужную ориентацию из выпадающего списка или воспользовавшись специальными стрелочками для поворота, расположенными рядом;
- Применить изменения нажатием соответствующей кнопки внизу окошка.

Для Radeon:
- Вызвать то же меню, только в нём выбрать пункт ATI Control Center (или AMD Catalyst Control Center, что одно и то же);
- В левой части раскрывшейся утилиты раскрыть содержимое «Общих задач дисплея»;
- Посредством выбора соответствующего пункта перейти к перевороту экрана, что осуществляется в правой части окна.

Если пункта, отвечающего за поворот рабочего стола нет, значит, это одна из современных модификаций видеокарты, разработчики которой сочли лишним нагружать свой продукт функцией, имеющейся в операционной системе. В данном случае можно перейти во вкладку «Дисплей» и обратиться к инструменту «Разместить дисплей» для переброса утилитой к рассматриваемому в самом начале статьи мастеру «Параметров экрана».
Развернуть с помощью программы iRotate
Если переворачивать экран требуется часто и желательно в пару кликов, то имеет смысл заранее установить на ПК небольшую, но очень удобную программку iRotate. Скачать по ссылке — https://www.entechtaiwan.com/util/irotate.shtm
После скачивания и установки с помощью стандартного инсталлятора, в котором нужно со всем согласиться и принять условия лицензии, на панели задач (недалеко от часов) появится значок в виде синего повёрнутого прямоугольника. Нажатие на него приведёт к открытию функционального меню программы с перечнем возможных вариантов поворота экрана и указанием действующих горячих клавиш для них.

Как исправить, если предыдущие способы не сработали
Если все испробованные действия не дали результатов, то следует попробовать обновить драйвера установленной видеокарты, что делается так:
1. Необходимо попасть в «Диспетчер устройств», для чего следует вписать данное словосочетание в строку «Пуска». Ещё можно вызвать окошко «Выполнить» нажатием Win+R и ввести в его поле значение devmgmt.msc.

2. Раскрыть содержимое раздела «Видеоадаптеры».
3. Выполнить правый щелчок на использующемся оборудовании.
4. Запустить обновление выбором соответствующего пункта из меню (обычно верхний).

5. Из предложенных вариантов следует выбрать «Автоматический поиск», где Windows будет отыскивать обновление и на ПК, и в интернете.

Чтобы все изменения стали актуальны и начали работать рекомендуется после проведения обновления выполнить перезагрузку компьютера.

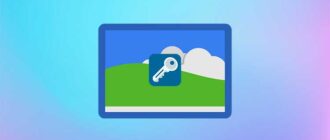
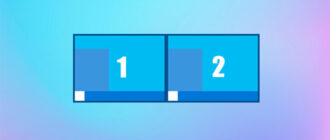
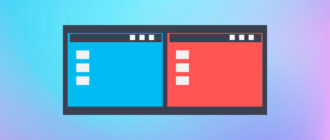



Оооох, вы прям мой спаситель, давно искал такую программу, прям ну очень выручили. Статья грамотно и профессионально написана, продуманы максимально возможное количество способов решения проблемы.
Спасибо! Искал везде, только программка и помогла!