Яркость и контрастность — основные параметры, которые пользователи изменяют для адаптации изображения на мобильных устройствах и компьютерах. Контрастностью называется соотношение между яркостью самой светлой и темной точек на дисплее. В публикации рассмотрим, как изменить контрастность экрана на Windows 10 всеми доступными способами, в число которых входят и сторонние инструменты.
Классическим способом решения проблемы на компьютере является панель управления монитором. Клавиши для изменения контрастности на нем есть не всегда. На некоторых моделях первое нажатие одной из кнопок (уменьшения или увеличения яркости) позволяет изменить яркость, а второе — выведет на дисплей ползунок регулирования контрастности. Также нужный параметр регулируется в меню монитора.
Настройки видеокарты
Владельцы компьютеров реже изменяют параметры изображения, чем пользователи ноутбуков и нетбуков. На клавиатуре последних присутствуют клавиши для быстрого изменения только яркости, настроить контрастность на ноутбуке и компьютере, нужно через приложение, которое поставляется вместе с драйверами для графической подсистемы портативного устройства. Рассмотрим на примере видеокарт от самых распространенных разработчиков.
nVidia
При использовании графического ускорителя GeForce и установленной Панели управления Nvidia (приложение, поставляющееся вместе с драйвером видеокарты) контрастность изменяется просто. Если такой программы не обнаруживаете, загрузите графический драйвер с официального сайта и переустановите его. https://www.nvidia.ru/Download/index.aspx?lang=ru
1. Откройте контекстное меню Рабочего стола и выберите «Панель управления Nvidia» либо дважды кликните по иконке приложения в трее.

2. Слева в меню разверните ветку «Дисплей» и перейдите в подраздел «Регулировка параметров цвета рабочего стола».
3. Перенесите переключатель в положение «Использовать настройки Nvidia».
4. Ползунком установите оптимальное значение, сохраняйте настройки.

Калибровка монитора Windows 10
Как изменить герцовку монитора Windows 10
Radeon
1. На десктопе кликните правой клавишей, в выпавшем меню выберите «AMD Radeon Settings».
2. В приложении посетите вкладку «Дисплей».

3. Справа под кнопками управления окном щелкните по ссылке «Цвет».

4. Отрегулируйте контрастность и иные показатели при необходимости. Сохранять изменения не нужно.

Справа размещены цветовая палитра и образец идеально серого цвета для ориентировки. Для большей точности воспользуйтесь инструментом для калибровки цветов в Windows 10.
1. Откройте Параметры (комбинация клавиш Win + R).
2. Посетите раздел «Система».
3. В подразделе «Дисплей» опуститесь вниз окна и щелкните «Дополнительные параметры…».

4. В следующем окне выберите нужный дисплей, если у вас их несколько, и кликните по ссылке «Свойства видеоадаптера…».

5. В новом окне переключитесь на вкладку «Управление цветом», и нажмите на кнопку с аналогичным названием.

6. Переключитесь на вкладку «Подробно», спуститесь вниз, и нажмите на «Откалибровать экран».

7. Следуйте инструкциям и советам мастера, пропуская ненужные шаги (калибровка яркости, гаммы).

Специальные возможности
Для людей с проблемами со зрением может потребоваться особый режим изображения.
1. Откройте Параметры сочетанием клавиш Win + I и откройте «Специальные возможности».

2. Перейдите в подраздел «Высокая контрастность», вверху передвиньте переключатель в режим «Вкл.», где в выпадающем списке выберите подходящий режим, и щелкните «Применить».

При необходимости, измените цвета основных элементов интерфейса и примените конфигурацию.
Для решения проблемы подойдут и сторонние утилиты, такие как Дисплей тюнер, MyMonic, Monitor Plus и их аналоги. Почти все мониторы поставляются с программным обеспечением, позволяющим регулировать все параметры картинки. В этих же программах есть мастер настройки, который поможет сделать картинку оптимальной.

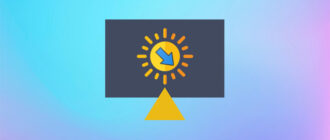

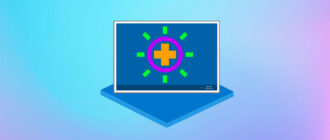
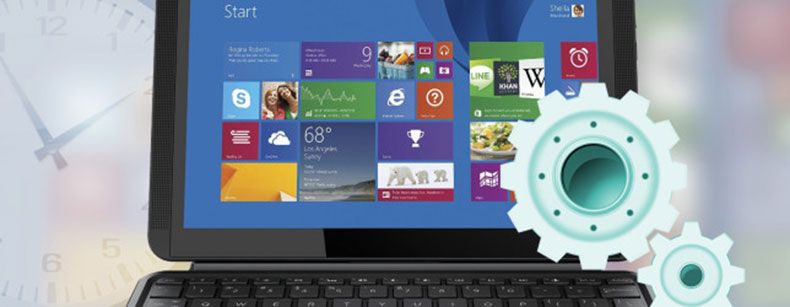

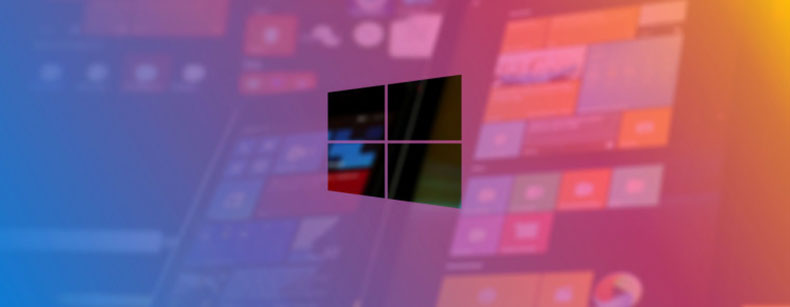
Добрый день, спасибо за интересную статью. Думаю, что эта статья будет очень интересна многим людям. Действительно пользователи пк не так часто пользуются настройками, да на пк и немного сложнее. На ноутбкуке проще все сделать комбинациями клавиш. В данной статье отлично рассказано как изменить контрастность на разных моделях видеокарт. Спасибо за материал!
Спасибо за статью, информация изложена понятно и доступно для любого пользователя. Долго мучился с этой контрастностью, но в итоге пользуясь вашим алгоритмом, все получилось, осталась просто привычка и ностальгия пользоваться старыми операционками(windows7 и xp), но время идет вперед, поставил уже 10 и в ней полный чайник.