Временами, при работе с операционной системой или попытке включить брандмауэр, появляется сообщение о сбое в системе. О том, как можно исправить ошибку 0x80070422 в windows 10, что она собой представляет, и в каких обстоятельствах возникает, в продолжение этой статьи.
Причины сбоя в ОС
Ошибка 0x80070422 появляется не только при запуске брандмауэра Windows, но и при взаимодействии с ним множества IT-продуктов, среди которых, в частности, установщик ПО.
Причина может заключаться в отключении одной из следующих служб ОС:
- Дистанционный вызов процедур (RPC).
- Обновление Windows.
- Криптография.
- Фоновая интеллектуальная передача (BITS).
- Хранение данных на уровне блоков.
При появлении сообщения об ошибке, рекомендуется откатить ОС до более ранней точки восстановления. Таким образом можно сэкономить время, не вникая в системные тонкости.
Исправление ошибки 0x80070422
[shortcod1]
Существует несколько проверенных способов устранения этой неисправности. В рамках одного из них пользователь входит в систему от имени администратора. Далее выполняются следующие действия:
1. Одновременно нажимаются кнопки Win и R.
2. Прописывается команда services.msc
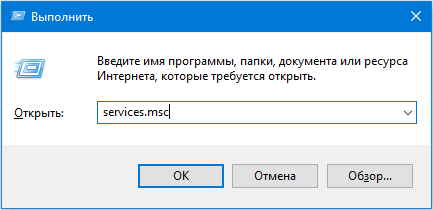
3. В «Службы» выбирается «Центр обновления Windows» и нажимается «Свойства».
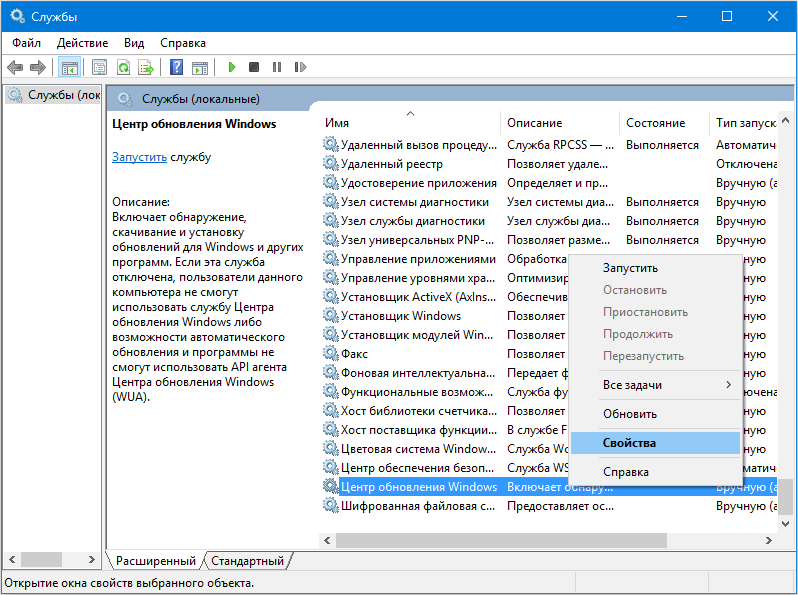
4. В «Общее» находится «Тип запуска» и нажимается «Автоматически», далее выбирается «Применить».
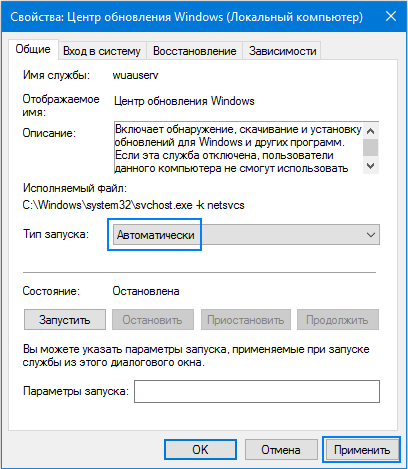
5. После этого компьютер перезагружается.
В том случае, когда проблема не устраняется, аналогичным образом проверяются другие службы.
В «Панель управления», куда пользователь попадает через «Пуск», необходимо выполнить еще три действия:
[shortcod2]
Из вариантов визуализации следует выбрать «Крупные значки».
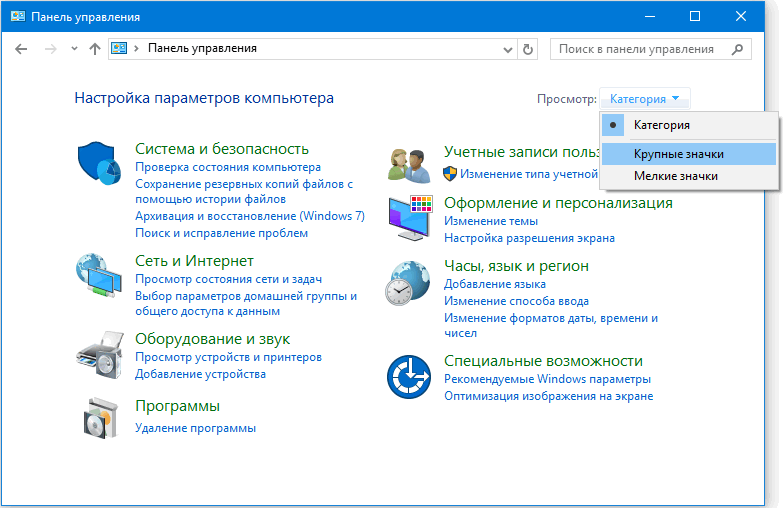
Далее открывается брандмауэр Windows.
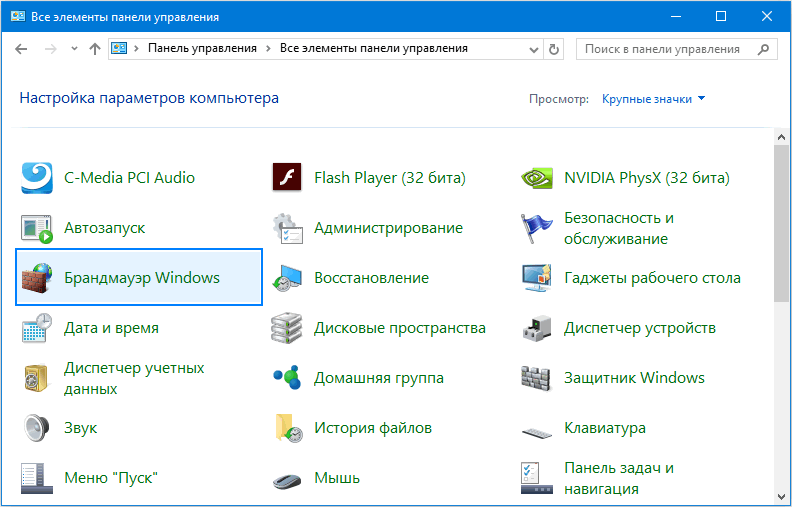
После чего нажимается «Включение и Отключение брандмауэра Windows».
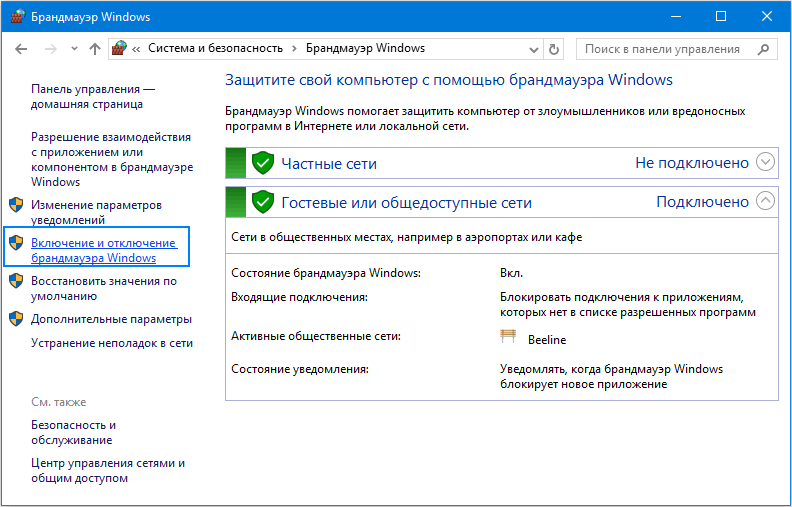
А в параметры настроек вносятся соответствующие коррективы, смотрим ниже на скриншот.
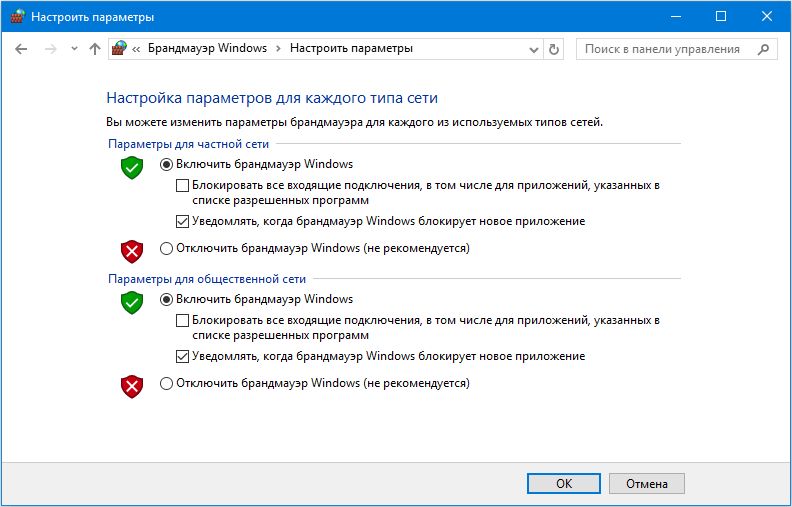
Бывает также, что ошибка появляется из-за вредоносного программного обеспечения. Для устранения этой причины рекомендуется проверить компьютер. Для удаления вирусных IT-продуктов можно использовать средство проверки безопасности Microsoft. Для этого разработан алгоритм простых действий:
[shortcod3]
Необходимо посетить следующий системный ресурс: http://www.microsoft.com/security/scanner/en-us/default.aspx
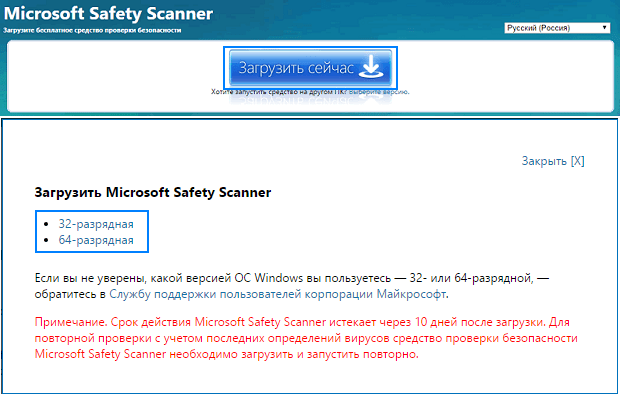
Пройдя по ссылке, в верхней части сайта находим кнопку «Загрузить», после чего скачиваем Microsoft Safety Scanner, следуя инструкциям, устанавливаем на свой компьютер представленное средство безопасности. Предложенный файл сохраняется на рабочем месте, объём установочного файла более 100 мегабайт.
По окончании установки нажимаем значок «Сканер безопасности корпорации Майкрософт», который может выглядеть как msert.
После этого, приняв условия лицензионного соглашения, пользователь дважды нажимает «Далее».
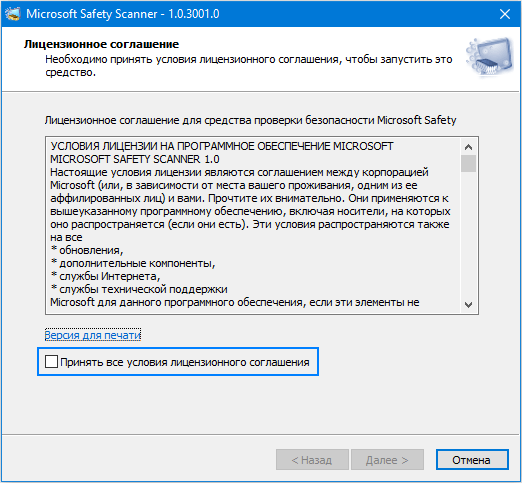
Нажимаем «Быстрая проверка» и «Далее».
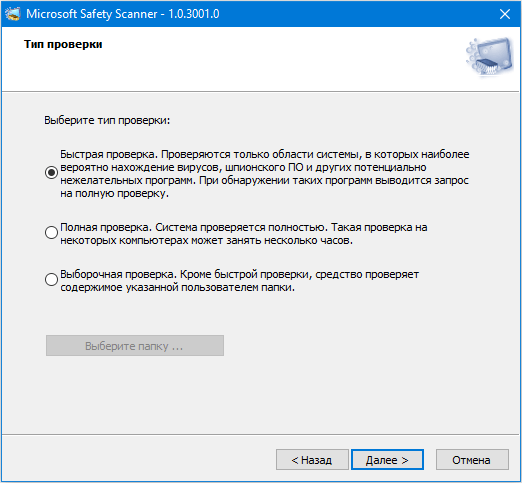
После этого проводится сканирование системы и удаление вредоносного ПО.

Если проблема не исчезла, можно попробовать исследовать компьютер другими антивирусными программами и бесплатными утилитами, например, Dr.Web CureIt.

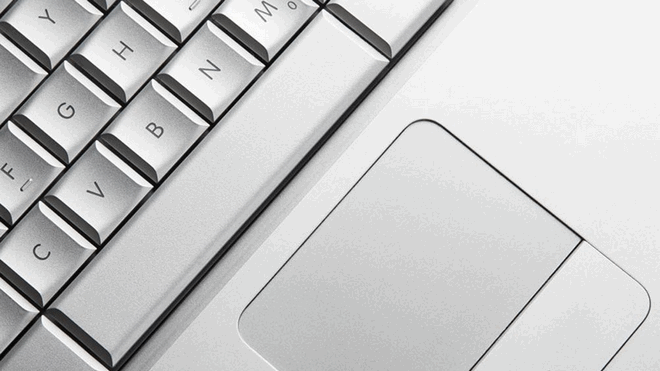





Спасибо большое!!!
спасибо исправил
thanks!!!
спасибо (помогло)