Проводник — это внутреннее приложение системы, являющееся незаменимым помощником пользователя, посредством которого он может перемещаться из одной директории в другую, то есть открывать папки, а также выполнять различные действия с ними и их содержимым — создавать, копировать, запускать, удалять и другие.
По умолчанию ярлык всегда находится на панели задач, но если его там нет (удалён специально или случайно), то приложение всё равно может быть запущено. Ниже подробно о том, как открыть проводник в Windows 10 несколькими простыми способами и как вернуть его значок обратно на Панель задач.
- Горячие клавиши
- Ярлык на Панели задач
- Контекстное меню Win+X
- Как найти через Поиск windows
- Где находится в меню Пуск
- В папке «Служебные Windows»
- Как включить отображение в меню Пуск
- Как запустить с помощью диалогового окна Выполнить
- Диспетчер задач
- Исполняемый файл explorer.exe
- Через командную строку командой start explorer.exe
Горячие клавиши
Самый простой метод запуска виндовского диспетчера файлов — это единовременное нажатие двух клавиш — Win (кнопка на клавиатуре, изображающая плывущее окошко) и E (английская буква, но менять языковую раскладку клавиатуры не требуется). Данный метод работает во всех редакциях «Виндовс», а не только в «десятке».
Ярлык на Панели задач
Запуск проводника через ярлык на панели задач возможен только в том случае, если он там имеется. Поэтому для начала следует активировать приложение, например, с помощью горячих клавиш (способ описан выше) или любым другим методом из вариантов, предложенных ниже. На панели задач появится соответствующий значок. Чтобы он там и остался после закрытия, необходимо:
- Сделать на ярлыке правый щелчок мышью;
- Выбрать команду «Закрепить на панели задач» (обычно второй пункт снизу, рядом с командой «Закрыть окно»).

Также на эту тему можно прочитать подробную статью: «Как вернуть проводник в панель задач».
Контекстное меню Win+X
В Windows существует масса лазеек и хитростей, призванных облегчить и ускорить пользователям доступ к различным системным возможностям. Одна из них — это горячие клавиши.
Например, нажатие сочетания Win+X обнаруживает следующую лазейку — контекстное меню — список основных системных элементов (Диспетчер задач, Панель управления, Завершение работы, Выполнить и другие), среди которых найдётся и Проводник. Запуск из контекстного меню осуществляется однократным левым щелчком мыши по соответствующему пункту в перечне.

Как найти через Поиск windows
В последних версиях системы, в том числе в «десятке», разработчики модернизировали Поиск (значок лупы на Панели задач или поисковая строка в Пуске). Теперь через него можно искать не только документы, но и приложения, а также активировать их прямо из результатов поиска. Для этого требуется:
- Нажать на лупу.
- Ввести в поисковую строку слово «проводник» или explorer и запустить двумя левыми щелчками соответствующее приложение, отобразившееся в результатах.

Где находится в меню Пуск
Пользователи, привыкшие запускать программы из Пуска, могут проделать то же и с виндосовским диспетчером файлов.
В папке «Служебные Windows»
Ярлык данного приложения в Пуске базируется в папке «Служебные Windows». Чтобы в неё попасть, нужно раскрыть список всех программ и прокрутить его вниз до нужной папки.

Как включить отображение в меню Пуск
Можно открывать Explorer непосредственно из первого окошка Пуска, для чего следует закрепить там его ярлык. Выполняется данная настройка в Параметрах ПК (написать в Пуске слово «параметры»), в разделе «Персонализация», в подразделе «Пуск» (список подразделов расположен в левой части окна).

Среди перечня различных настроек найдётся команда «Выберите, какие папки будут отображаться…», нажатие на которую раскроет список доступных для отображения папок. Следует отыскать там соответствующий пункт и перевести его бегунок в положение «включено».

Как открыть папку одним щелчком в windows 10
Как открыть папку в командной строке Windows 10
Как открыть Мой компьютер в Windows 10
Как запустить с помощью диалогового окна Выполнить
Одновременное нажатие Win и R откроет доступ к ещё одной хитрости в Windows, значительно ускоряющей запуск системных приложений — диалоговому окну «Выполнить». Для запуска виндовсовского диспетчера файлов в его строке необходимо написать explorer и подтвердить действие (нажать Enter или OK).

Диспетчер задач
Активация Explorer возможна и через Диспетчер задач, который открывается следующими способами.
- единовременным нажатием трёх клавиш — Ctrl (нижняя крайняя кнопка на клавиатуре справа) + Shift (находится сразу над Ctrl) + Esc (верхняя крайняя правая кнопка).
- выбором соответствующего пункта в контекстном меню, запущенным правым щелчком по панели задач или клавишами Win+X.
В открывшемся Диспетчере задач нужно:
1. Запустить новую задачу, для чего активировать соответствующую команду из меню Файла.

2. В открывшемся окошке «Создание задачи», написать значение explorer и подтвердить действие.

Исполняемый файл explorer.exe
Приложение explorer.exe является исполняемым системным файлом, исполнение которого можно активировать непосредственно из папки его нахождения — Windows, расположенной на диске C. Перейдя в эту папку, требуется найти среди содержимого нужное приложение и запустить его двумя быстрыми левыми щелчками мыши.

Через командную строку командой start explorer.exe
Более опытные пользователи, предпочитающие обращаться к командной строке Windows (активируется из Пуска с правами администратора), для запуска проводника могут вписать в неё команду start explorer.exe и подтвердить действие клавишей Enter.

Таким образом, способов открыть проводник немало. Чтобы облегчить себе дальнейшее пользование ПК, стоит запомнить самый простой из них — сочетание двух горячих клавиш Win+E или закрепить ярлык на панели задач.



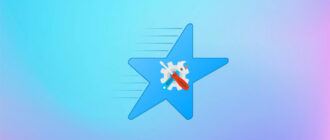
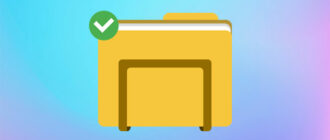


Данная статья оказалась для меня достаточно полезной. Как оказалось,я многого не знал. Особенно ценной для меня оказалась информация о исполняемом файле explorer.exe. Да и сочетание клавиш Win+X я не знал. В целом статьей доволен, многое подчеркнул в ней для себя. Благодаря статье, немного повысил свой уровень пользователя пк.
Проводник — это то, за что я полюбил windows)Раньше сидел на маке, так как много работаю с файлами то было не очень удобно и решил попробовать windows, и честно говоря остался очень рад, так как выполнять рядовые рабочие задачи стало гораздо удобнее и проще благодаря удобству вызова проводника с любого рабочего пространства, и даже с командной строки (ну это для совсем прошаренных на мой взгляд). В общем всем советую пользоваться стандартным файловым менеджером в OC Windows!)
Windows буквально напичкан всякими разными функциями. Изучить их полностью та еще задача, хотя для простого пользователя большинство из них ни к чему или они используются крайне редко. Для запуска проводника я лично пользуюсь значком на панели задач. Как вариант, подходит комбинация клавиш Win+E. Пользоваться командной строкой или диспетчером задач для запуска проводника – извращение.