По умолчанию в панели задач закреплено несколько элементов. Одним из них является «Проводник», его иконка отображается в виде желтой папки с несколькими вкладками. Размещение его в основной панели удобно тем, что вы всегда можете зайти в файловую систему компьютера, получить доступ к папкам с файлами. Если нужная иконка пропала, то возникает вопрос, как вернуть проводник в панель задач Windows 10. Это намного облегчит работу с компьютером.
![]()
Для решения этой проблемы, необходимо сделать следующее:
- Откройте меню «Пуск»;
- Перейдите к списку всех приложений, установленных на компьютер.
- Разверните папку «Служебные»;
- В списке найдите «Проводник»;
- Щелкните по названию приложения правой клавишей мыши;
- В верхней части списка вы найдете два варианта «Закрепить на начальном экране» и «Дополнительно»;
- Перейдите по стрелке вправо в графе «Дополнительно»;
- Щелкните по строке «Закрепить на панели задач».

После иконка проводника появится. Вы можете переместить ее в удобное место (например, в крайнее левое положение) при помощи щелчка левой кнопкой мыши и длительного удержания. Щелкните по иконке и не отпуская кнопку мыши перетащите иконку горизонтально в удобное для вас место.

Если вы хотите открепить иконку проводника, то достаточно щелкнуть по ней правой кнопкой мыши и выбрать вариант «Убрать». Проводник после этого исчезнет или иконка его переместиться вправо (в том случае, если вы сейчас пользуетесь этим инструментом).

Аналогичная инструкция позволит вам держать все регулярно используемые приложения под рукой — вы можете закрепить на панели задач любую из необходимых вам программ. Расскажите о своем опыте использования панели задач в комментариях. Поделитесь статьей с друзьями, чтобы у них не возникало проблем с настройкой компьютера под свои нужды.



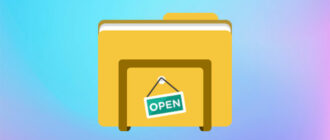
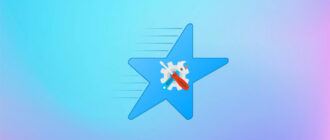


Добрый день, спасибо большое за информацию. Автор уважение вам. Долго мучался, искал в интернете подсказку. Ваша оказалась очень полезной. Хорошо расписали прям для меня. Без всяких лишних пунктов, все получилось. Я в компьютере не очень шарю, а иконка очень удобна, замучился искать подсказки, после удаления.
Мне кажется, что меню в Windows 10 очень не удобное. Оно рассчитано на работу на планшете, смартфоне или еще на какой таблетке. Для ПК этот плиточный вид не удобен. Много лишнего и ненужного. Приходится перестраивать. Спасибо за материал, размещенный здесь. Он помогает мне и многим. Все написано по делу, без воды и прочей ненужной инфы. Возвращаясь к меню десятки, я отмечу, что поставил Shell Win7 для удобства работы.
Очень подробно изложили и на понятном всем языке, спасибо за информацию. Иногда вот просто необходим проводник но пока его найдешь поседеть можно. А с помощью вашей инструкции все сделала и нормально все работает.
Спасибо за информацию о способах добавления (закрепления) проводника на панель задач в Windows 10, представленные в этой статье. В моём случае, к сожалению, это не помогло, т.к. использую альтернативное ПО для замены меню Пуск (Start Menu X). Из-за его использования исчезла возможность добавления проводника, можно добавить только в само Меню Старт Х. Сделал это другим способом, просто перетащил мышью Проводник на панель задач, в итоге он добавился без проблем.