Из публикации узнаете все способы, как открыть мой компьютер в Windows 10. Также рассмотрим, как при запуске Проводника отображать содержимое этой системной директории вместо Быстрого доступа.
Горячие клавиши
Уже в Windows XP была комбинация клавиш для быстрого вызова окна Проводника — Win + E. В Десятке ничего не изменилось кроме того, что по умолчанию сочетание кнопок вызовет окно содержимое иной папки, но это легко поправить.
Этот компьютер вместо папки Быстрый доступ
По умолчанию при помощи сочетания клавиш Win + E открывается окно быстрого доступа. Чтобы изменить каталог на Этот компьютер:
1) Откройте окно Проводника или любой директории;
2) Вызовите пункт главного меню «Вид»;
3) Выберите «Параметры»;

4) В первом выпадающем списке выберите нужный вариант и кликните «OK».

«Параметры Проводника» можно вызвать и через Панель управления.

Способ посложнее:
1) Запустите редактор реестра, выполнив «regedit» в поисковой строке.

2) Перейдите по пути:
HKCU\SOFTWARE\Microsoft\Windows\CurrentVersion\Explorer\Advanced
3) Через контекстное меню свободной области в правой части окна создайте параметр типа «dword (32 бита)» со значением «1».

Как открыть папку в командной строке Windows 10
Как открыть проводник в Windows 10
Поиск
Почти любой инструмент в Windows 10 можно вызвать через поисковую строку. Начните вводить в неё «Этот компьютер» и кликните по нужному значку.

Панель задач
Менее всего кликов для открытия каталога нужно проделать, если его иконка находится в Панели задач. Для создания ярлыка откройте меню Пуск и перетащите каталог «Этот компьютер» на Панель задач.

Win + X
Зажмите Windows + X и кликните по соответствующему пункту выпавшего меню.

Где находится в меню Пуск
Разверните главное системное меню и кликните по иконке с каталогом и документами.

Explorer.exe
Перейдите в директорию %windir% и дважды кликните по файлу explorer.exe. Для него можете создать ярлык в любом удобном месте.

Команда
При помощи команд «explorer» и «explorer.exe» также вызывается нужное окно. Их можно выполнить в командной и поисковой строке, окне «Выполнить», PowerShell, адресной строке файлового обозревателя или менеджера. А ещё в Диспетчере Задач:
1) Запустите его.
2) Вызовите меню «Файл».
3) Кликните «Создать задачу».

4) Введите команду и щёлкните «OK».

Всё же наиболее используемым методом перехода в каталог остаётся созданный на Рабочем столе ярлык Этот компьютер.


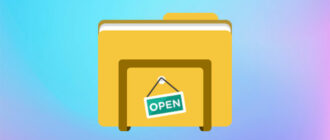
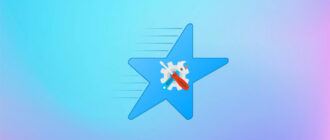
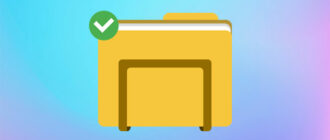


Спасибо большое, эта статья очень полезна, особенно для девушек, которые с компьютерами на ВЫ. Я долго не могла разобраться, пока не нашла вашу статью, как оказалось у меня всё возможно, я даже не предполагала, что существует так много способов открыть «мой компьютер».
Всё четко расписано, без лишних слов и воды. Спасибо за помощь, очень благодарна.
Наконец-то нормальным человеческим языком написали и сделали фоточки как для чайников, хотя по сути например я им и являюсь в плане 10 винды. Вообще после семерки ничего не понятно и не привычно, меня спасает то, что когда -то была нокиа люмия на базе виндовс, так хоть немного значки уже знакомы и с магазином знаю то делать))
Очень хорошее оформление сайта, принципе все четко и понятно, недавно начала пользоваться операционной системой windows 10, спасибо вам большое за данную информацию, раньше не пользовался, теперь спокойно могу добавлять в панели задач, браузеры, сайты и так далее, очень интересные у вас и другие статьи, ещё раз благодарю.
Спасибо, помогло. Долго не мог понять, как настроить открытие «моего компьютера» вместо этого идиотского быстрого доступа. Чёртовые обновления