Тема сегодняшней статьи как поменять цвет папок в Windows 10. Рассмотрим два способа: стандартное средство и бесплатную программу. Оба варианта просты и не затратные по времени.
Программа Folder Marker Free
Открываем браузер и переходим по ссылке foldermarker.com на сайт разработчика программы, скачиваем бесплатную версию и устанавливаем на компьютер. После установки появляется ярлык, нажимаем на него и запускаем программу.
1. В открывшемся окне переходим на вкладку «Language» расположенную вверху программы, и в выпадающем списке выбираем Russian (Русский). Также на эту тему: «Как можно поменять значок у папки в windows 10?».

2. Далее в строке добавляем свою папку.

3. Переходим на вкладку «Цвета», где выбираем нужный цвет, и нажимаем кнопку применить.

Также программа добавляет свой функционал в контекстное меню, в следующий раз, когда понадобится заменить фон, нужно будет кликнуть правой кнопкой мыши по папке, и выбрать раздел «Поставить метку → Цвета → Выбрать любой».

Так при помощи бесплатной и простой утилиты, возможно изменить окраску папок в Виндовс 10.
Настройка папок в Windows 10
Как сделать темный проводник в windows 10
Стандартное решение
Приведенный ниже способ не требует установки приложений. Нужно перейти по ссылке clickload.ru/color-icons, и скачать файл в формате «Zip» внутри которого находятся разноцветные иконки.
Заходим в загрузки или другое место на компьютере куда вы сохранили файл. Теперь нужно извлечь его содержимое, для этого используем приложения архиваторов «7-Zip» или «WinRAR», если их нет в наличие, можно воспользоваться стандартным способом Windows 10 «Извлечь всё».
Рассмотрим на примере архиватора WinRAR: кликаем правой кнопки мыши по файлу и выбираем «Извлечь в текущую папку». После распаковки содержимое будет находится там же, где и сам заархивированный файл.

Далее берём папку, колорит которой мы хотим поменять, и щёлкаем по ней правой кнопкой мыши. В самом низу открывшегося контекстного меню, выбираем «Свойства». Переходим на вкладку «Настройка», и нажимаем «Сменить значок».

В появившемся окне с предустановленными иконками Windows 10, кликаем по кнопке «Обзор», и указываем путь до значка нужной расцветки. Выбираем значок и нажимаем «Открыть».

После возврата в окно настроек, кликаем OK.
И снова попадаем в «Свойства» папки, где тоже жмём OK.

Если после проделанных действий папка не изменила цвет, нужно кликнуть ПКМ по пустой области экрана, и в открывшемся контекстном меню нажать «Обновить».
Стоит отметить что в папках, изменённых при помощи обоих способов не будет доступен режим предварительного просмотра содержимого. На этом наше руководство подошло к концу надеемся, что оно будет полезным.

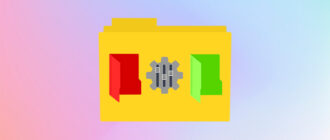
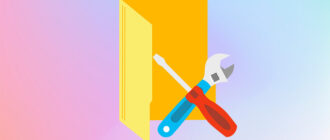
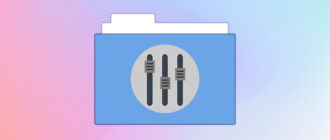
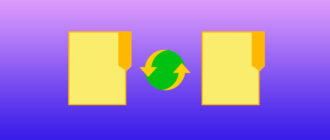
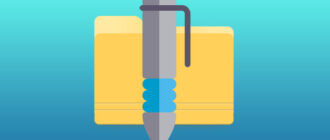
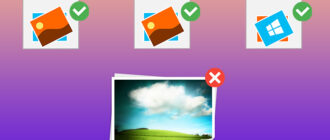
Всю жизнь пользуюсь ОС Windows, но не задумывался о кастомизации папок и зря. Очень освежает рабочий стол, да и сортировка по цветам очень помогает работать с большим объемом файлов, конечно, названия никто не отменял, но все же сам вид папки воспринимается гораздо быстрее и удобнее, чем ее название. Отдельное спасибо, автору за подробное объяснение с иллюстрациями к каждому действию и приведенные ссылки на нужные ресурсы.
Как далеко наука шагнула вперед. Кажется, недавно в Windows XP о таком даже и не думали. Главное функционал, а внешняя оболочка отходила на второй план. Плохо что при смене цвета папки теряется функция предпросмотра. В любом случае благодарность автору за статью. Все разложено пополочкам даже для начинающих.
Всем привет, очень долго искал как отформатировать свои папки по цвету, и тут наткнулся на эту статью в которой все подробно описано, Спасибо большое за помощь!!!
Все подробно, я как не очень уверенный пользователь все поняла,сразу попроктековалась. Все хорошо доступно,пошагово. Если бы я сама захотела что то сделать, очень много времени у меня ушло, а тут все доступно и понятно. Побольше бы таких статей,где по полочкам все раскладывают. Я как неочень уверенный пользователь,сначала мучаюсь сама с любой программой, потом вбиваю в поиск,затем трачу время что бы все просмотреть и дальше начинаються нервы, а тут все доступно. Спасибо.
Очень удобно когда можна поменять цвет папки. Это очень пригодится когда ты хочешь сделать стиль Windows под себя, а не иметь только старый типичный стиль. Мне очень понравилась эта статья бо я именно тот человек который любит создавать свой стиль. Ну все пошел я изменять стилистику своей Windows.
Да, действительно Sergej, я тоже с вами полностью согласен, что здесь много полезной информации для пользователей. Я даже не задумывался раньше, что можно отформатировать свои папки по цветам. Теперь сделал это и очень рад, гораздо быстрее для меня найти нужную папку по цвету, чем по имени. Теперь и у меня на компьютере все стало гораздо удобней. Большой респект автору!
Очень полезная информация, благодаря которой любой человек (пользователь) будет иметь основное понимание по администратированию своего компьютера. Я давно хотел отформатировать свои папки с файлами по цветам, очень удобно и благодаря вашей статье, где вы все подробно, по полочкам разъясняете. Большое спасибо!