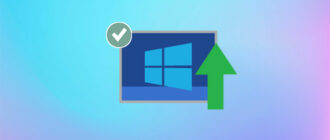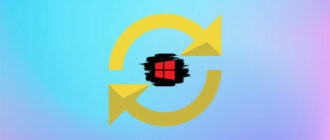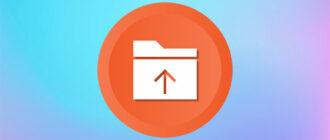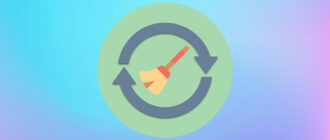Некоторые обновления операционной системы вызывают ошибки в её функционировании или вовсе не позволяют запуститься компьютеру. Если с момента установки заплатки прошло не более 10 суток, проблема решается быстро. Рассмотрим, как удалить обновления Windows 10 тремя способами, предусмотренными Microsoft для разных ситуаций.
Параметры
Вариант подходит для пользователей, у которых операционная система загружается.
1. Откройте «Параметры» и посетите раздел «Обновление, безопасность».

2. Откройте содержимое журнала.

3. Кликните «Удалить обновления».

Откроется апплет Панели управления «Программы и компоненты», где отобразится перечень инсталлированных в системе апдейтов — это второй путь попасть в нужный интерфейс.
4. Кликните по ненужному компоненту операционной системы и нажмите «Удалить».

5. Подтвердите выполнение операции.

6. Ждите.
Через командную строку
В Виндовс тяжело отыскать несложную задачу, которая не решается при помощи командной строки. И удаление апдейтов операционной системы — одна из них.
1. Запустите командную строку с привилегиями администратора.

2. Выведите отформатированный в виде таблицы список последних обновлений с датами их инсталляции и номерами командой:
wmic qfe list brief /format:table

3. Воспользуйтесь кодом «wusa /uninstall /kb:номер» для деинсталляции ненужной заплатки.
Команда с аргументом /quiet (выглядит следующим образом: «wusa /uninstall /kb:номер /quiet») автоматизирует процесс: подтверждать удаление не потребуется, а компьютер перезапустится автоматически, если это необходимо для завершения процесса.

7. Подтвердите намерения, после чего автономный инсталлятор избавиться от ненужного обновления.
Запрос появляется не всегда, если его нет, после выполнения команды нужно немного подождать.

6. Перезагрузите компьютер.
Программа для удаления ненужного апдейта
Если какую-то заплатку деинсталлировали и больше не хотите, чтобы Центр установки обновлений её устанавливал, скачайте утилиту Show or Hide Updates с сайта Microsoft. Она также позволяет исключить из списка драйверы, например, вызывающие проблемы.
1. Скачайте утилиту с сервера Microsoft по ссылке. https://support.microsoft.com/ru-ru/help/3073930/how-to-temporarily-prevent-a-driver-update-from-reinstalling-in-windows-10
2. Запустите приложение и щелкните «Далее».

3. Щелкните «Hide Updates», чтобы открыть окно, где можно отказаться от поиска апдейтов для заплаток.

В разделе «Show Hidden Updates» можно активировать установленные отключенные обновления.
4. Отметьте флажками компоненты системы, которые вам больше не нужны (а также драйверы оборудования).
5. Жмите «Далее».

6. Дождитесь завершения поиска и настройки.
Выбранные обновления Центром обнаруживаться не будут до момента их активации через утилиту Show or Hide Updates.