Некоторые приложения запускаются автоматически при каждом входе в Windows, но вы можете сами добавить любую программу, файл или папку в автозагрузку Windows 10. Это добавление особенно актуально для тех элементов, которые вы используете регулярно.
Также стоит обратить своё внимание, на количество программ и других элементов, находящихся в автозагрузке, чем больше их у вас, тем дольше будет запускаться компьютер при входе в систему. Ненужное стоит отключить.
В этой публикации мы рассмотрим, размещение файла в автозагрузку windows 10, на примере элемента с bat расширением, также подробно рассмотрим, как его создать. Также может быть интересно: Как добавить программу в автозагрузку, а также другие способы.
Как добавить bat?
Перед тем как добавить батник в папку автозагрузки, нам нужно его создать, определив какая программа или приложение будет находится внутри файла. Далее поговорим об этом подробнее.
Выбор иконки
Первый шаг после того, как вы выбрали одно (или более) приложений, которые хотите объединить в одном файле, выбрать ярлык нужной вам программы.
Что если его там нет? Найдите ярлык (через меню «Пуск» или через проводник Windows), щелкните по нему правой кнопкой мыши и выберите «Отправить → Рабочий стол (создать ярлык)».
Мы делаем это для удобства, чтобы всё было под рукой, но, если вы считаете это действие лишним может использовать значок программы прямо в корневой папке. Теперь читайте далее, для чего нам нужен ярлык.
Определяем путь
Первое что нужно сделать, узнать путь к нужной программе.
1. Для этого наведите курсор на ярлык программы, и нажмите на правую кнопку мыши, чтобы открыть контекстное меню.
2. Выберите «Свойства»
3. В появившемся окне найдите поле «Объект», скопируйте его содержимое, и сохраните в «Блокноте» чтобы вы могли его легко найти.

Создание пакета
Теперь откройте файл блокнота, который содержит путь к программе, ранее скопированный вами, и настройте его так, чтобы он выглядел как в пример ниже.
@echo off cd «C:\Program Files (x86)\Google\Chrome\Application» start chrome.exe exit
1. Замените путь к программе, которую вы хотите добавить в автозагрузку на свой.
2. Теперь сохраните файл.

3. После сохранения измените его расширение с .txt на .bat, если у вас не отображаются расширения файла, нужно перейти в проводнике Windows «Файл → Изменить параметры папок и поиска» в открывшемся окне выбрать «Вид» и снять чек-бокс с параметра «Скрывать расширения для зарегистрированных типов файлов» и нажать OK.
Как поместить в папку?
Перед тем как добавить созданный нами пакетный файл в папку автозагрузки, возможно придётся включить отображение скрытых файлов и папок.
Теперь нужно открыть директорию автозагрузки, нажав Win + R для вызова диалогового окна.
Вставляем код:
shell:startup

После перетягиваем наш бат файл в папку автозагрузки, и всё готово!
Теперь, когда вы в следующий раз войдёте в Windows, программа, добавленная в батник, запустится автоматически. Всё-таки стоит потратить пять минут вашего времени, чтобы сэкономить его в будущем, избежать ненужных действий и кликов.



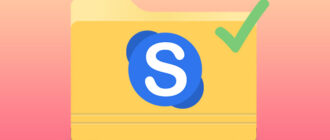
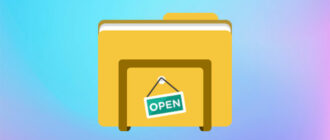



как кодом без перетягивания добавить файл в авто загрузку?
Доброго времени суток! Спасибо!
НО, у меня на одном компе, предложенный Вами бат работает-не работает… При запуске видовОза (домашняя версия), запуск срабатывает, но пишет что не найден ….ехе, я его пальзами по кнопкам писал, нашел в программах, из свойств скопировал вместе с кавычками, танцы с бубном исполнял..»C:\Program Files\CMS\CMS.exe»… куды что не так? (виндовОз 32 разр) Помогите понять, где я дурак…
огромное спасибо, очень нужная статья «как добавить файл в автозагрузку windows 10», давно пытался найти что-то подобное, на других сайтах по данному запросу только разная ересь, честно сказать я плохо разбираюсь в компьютерах, но описано очень подробно и помогло отлично, большое спасибо автору!
Блин, вот честно, не знал даже, что так можно, серьезно, очень полезная статья. Наткнулся на нее случайно, но, как ни странно — пригодилась. Мне как раз нужно было, тк не в каждой программе существует опция -«запускать вместе с Windows». Везде есть статьи, как убрать из автозапуска, а вот как добавить эту функцию статей годных мало. Спасибо за подробное описание, даже со скриншотами, очень удобно!
Здравствуйте. Спасибо помогли, тема действительно актуальная. Все четко и ясно. Задавался этим вопросом недавно, перерыл форумы где куча рекламы и спама, а по теме, толком, никто не дает ответа, а если и есть ответ, то расписан на несколько разделов и страниц, что в итоге ничего не понятно что нужно сделать. Спасибо автору за решенный вопрос, удачи.
Работаю учителем в школе, часто приходится за «пионерами» вычищать компьютеры, то папку сделают не удаляемую, то установят игру в обход защиты. Теперь я понимаю откуда у этих талантов так хорошо развит навык манипуляций с компьютерами. На самом деле полезные материалы выкладываете, могут пригодится в моей практике. Спасибо.
Вы достаточно понятно раскрыли тему, которая нужна и пригодится, абсолютно всем, кто пользуется компьютером. Признаюсь честно, внимательно прочла всю статью и я многого не знала, хотя основная моя робота именно с компьютером, даже по фото можно разобраться, которые вы добавили к статье, все понятно и без слов.
Прикольно) спасибо 💜
Честно говоря, не вижу необходимости так заморачиваться. Ведь в настройках каждой программы есть функция установки запуска программы вместе с Windows. Если же этой настройки, по какой-то нелепой случайности, нет, то вполне достаточно просто перетащить ярлык программы в папку «Автозагрузка».
А вообще, я всегда отключаю все программы из автозапуска, кроме антивирусной программы и драйвера графики и аудио. Ведь от количества загружаемых программ вместе с операционной системой, зависит скорость загрузки системы. И лучше один раз кликнуть на ярлык нужно программы в панели задач, чем ждать, пока прогрузятся все программы автозапуска.
Статья хорошая, подробная и понятная. Подойдёт для общего развития начинающего юзера, которому интересно устройство операционной системы.
Очень полезная информация. У меня иногда бывает так, что некоторые программы не запускаются при включении компьютера, хотя они стояли на автозагрузке, а как их поставить обратно, я не знала, поскольку в компьютерах я почти не разбираюсь, но, благодаря вашей статье, мне удалось исправить эту проблему, и программы теперь нормально загружаются. Большое спасибо.
BAT файлы — это по моему мнению самый удобный способ работать с файлами чтобы добавлять в автозагрузку нужные программы. Случается что включишь компьютер и отойдешь, а нужная программа не запущена. Это касается таких программ например как антивирусы или подобные им приложения для сканирования памяти, кэша и реестра. Так что здесь всегда выручит автозагрузка!
По-моему полезная статья. У меня никогда не было иконки. Благодаря этой записи можно обзавестись иконкой. Объяснения, как создать ее указаны четко и просто. Кому не лень — все могут сделать по плану выложенному в статьи. Создание блокнота — тоже хорошая идея. Все можно отслеживать по нему. Я не такой знаток в компьютере, поэтому не понимаю: почему надо поменять text на bat. Всегда пользуюсь тем, что уже заложено в компьютер.