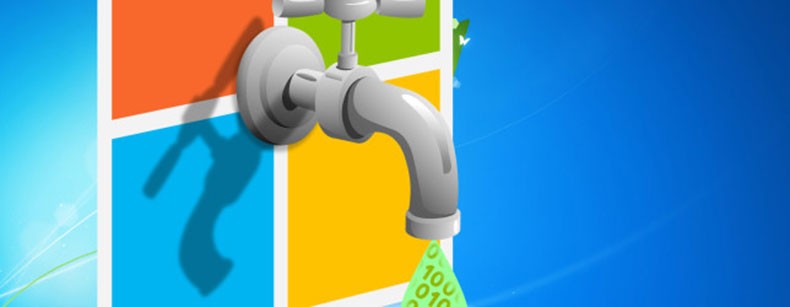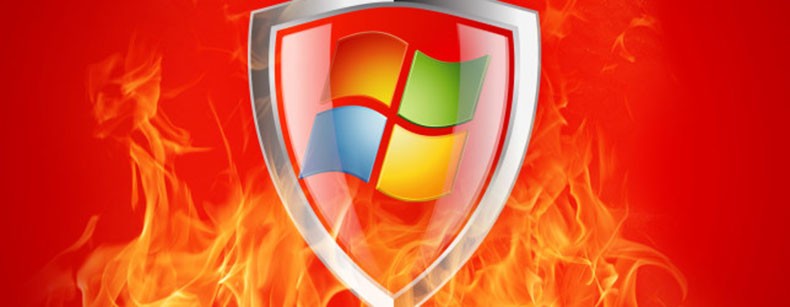В данном руководстве обратим внимание на то, как изменить файл hosts в Windows 10, ознакомимся со значением и задачами этого на первый взгляд непримечательного текстового документа, узнаем, где он располагается и ознакомимся со случаями, когда изменения в hosts не приводят к желаемому результату.
Изначально следует знать, что вся приведенная в статье информация в равных долях актуальна для Windows 7 и 8 в любой их редакции.
Что это?
Hosts (без расширения) представляет собой текстовый документ, в котором размещен перечень доменных имен и IP-адресов, которые необходимо использовать для их трансляции. Обращение к этому файлу является более приоритетным, чем к DNS-серверу, предоставляемому интернет-провайдером. Его содержимое может изменять любой пользователь компьютера, наделенный привилегиями администратора системы.
[shortcod1]
Посредством умелого использования hosts можно ускорить загрузку web-ресурсов и заблокировать нескорые из них.
Место расположения hosts
Этот небольшой раздел создан для тех, кто не знает, где находится файл hosts в Windows 10.
Располагается документ по том же пути, что и ранее, в каталоге etc по адресу Windows\System32\driver. Он не имеет расширения, но читается любым текстовым редактором, будь это Notepad++ или стандартный Notepad, интегрированный в Windows 10.

Расположение этого документа можно и изменить, в чем пользователь нуждается чрезмерно редко. Все же знать о такой функции полезно. Проделывается все приведенным ниже образом.
- Вызываем редактор системной базы данных, выполнив «regedit» в строке «Выполнить» или поиcке Виндовс 10.
- Идем в раздел HKLM.
- В подразделе SYSTEM переходим по пути CurrentControlSet\Services\Tcpip.
- Открываем ветку Parameters.
- Изменяем значение параметра «DataBasePath» на новый путь, куда будет перенесен текущий hosts.

Редактирование hosts
Открыть файл в режиме сохранения изменений смогут только администраторы или учетные записи с соответствующими правами.
1. Для этого запускаем текстовый редактор (рассмотрим на примере интегрированного Notepad) от имени администратора. Блокнот можно запустить, воспользовавшись поисковой строкой.

2. Через пункт «Файл» вызываем команду открытия документов или нажимаем комбинацию клавиш Ctrl + O.
3. выпадающем списке справа выбираем «Все файлы».
4. Указываем документ с названием hosts.

По умолчанию, все строки документа начинаются с символа #, обозначающего комментарий. То есть, функционально, документ не содержит какой-либо информации.

Редактирование заключается в добавлении новой строки, где первым числом идет IP-адрес, а через пробел стоит url web-ресурса, куда будет перенаправляться браузер или любое иное приложение при запросе указанного IP.
[shortcod2]
Для блокировки какого-либо ресурса вводим строку вида «127.0.0.1 www.adres.com» (в примере блокировка сайта Вконтакте).

Теперь вызываем «Файл» и жмем «Сохранить». Если изменения не вступили в силу, значит необходимо повторить действия, запустив текстовый редактор от имени администратора.
Порой приходится изменять права доступа к файлу через вкладку «Безопасность» в свойствах hosts и даже становиться его владельцем.
Восстановление изначального host в среде Windows 10
Оригинальный текстовый документ hosts, что было отмечено, в функциональном отношении является абсолютно чистым и никоим образом не влияет на работу компьютера. Если после установки какой-либо программы этот документ подвергся изменению, и не знаете, как все вернуть назад или файла вообще нет по указанному адресу, а в вышеупомянутой ветке реестра место его расположения не изменилось, проделайте следующие операции.
1. Посредством контекстного меню в любой папке, будь это Рабочий стол или сам каталог etc, создайте текстовый документ и переименуйте его в hosts без расширения.
Возможно, для этого придется активировать опцию отображения файловых расширений в параметрах проводника в Панели управления. Во вкладке «Вид» ставим флажок возле соответствующей опции.
Во время переименования соглашаемся с тем, что в следующий раз файл может открыться неправильно.
2. Если папкой создания текстового документа была не etc, копируем его в этот каталог, размещенный по адресу Windows\System32\drivers.
Проблемы с работой hosts
Изменения, внесенные в hosts, должны сразу же задействоваться, не требуя перезапуска компьютера. Бывают случаи, когда внесенные изменения не срабатывают. Здесь необходимо проверить правильность внесенных коррективов. Если все верно, предпринимаем такую попытку.
- Вызываем командную строку через поиск с правами администратора.
- Выполняем в ней «ipconfig /flushdns» и закрываем окошко cmd.
- Проверяем, исправлена ли проблема.
Если нет, отключаем прокси-сервер.
1. Заходим в «Свойства браузера» в Панели управления, переключив вид ее иконок на «Значки».
2. Во вкладке «Подключения» нажимаем по пиктограмме, отвечающей за настройку сети.

3. Снимаем все галочки и применяем новую конфигурацию системы.
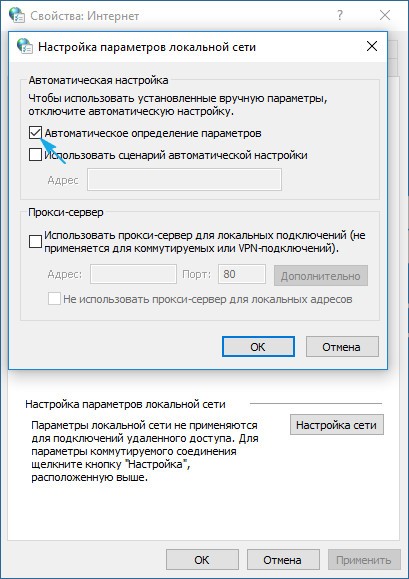
Это должно поставить точку в решении проблемы.