В старых версиях Windows была возможность открыть расположение автозагрузки, через меню «Пуск», после запуска Виндовс 8, компания Microsoft убрала эту возможность усложнив доступ конечного пользователя к папке автозагрузки.
Но это не означает, что она больше не является важным компонентом Windows, просто ее отнесли к наименьшей значимости в пользу новых способов управления.
Исходя из этого мы рассмотрим, как войти при помощи новой вкладки добавленной в диспетчер задач, в автозагрузку Windows 10, а также расскажем, как открыть папку автозагрузки используя нужные команды в поле окна выполнить.
Открыть в диспетчере задач
Одним из наиболее важных инструментов является диспетчер задач, именно в нём вы можете узнать какие программы и элементы запускаются при входе в систему. В нем же можно перейти к местонахождению искомой программы.
1. Используйте комбинации клавиш Ctrl + Shift + Esc или Ctrl + Alt + Del.
2. Если после открытия вы видите только упрощенный список приложений, значит нужно нажать внизу на ссылку «Подробнее», чтобы запустить полную версию диспетчера задач.
3. Затем перейдите на вкладку «Автозагрузка».

Вы можете использовать заголовки для сортировки по имени, состоянию или влиянию на запуск. Также в этой вкладке можно добавить еще один полезный столбец «Командная строка», в нём находится более подробная информация о местоположении элементов автозагрузки, здесь же можно к ним и перейти, щелкнув правой кнопкой мыши на любую запись и выбрав «Открыть расположение файла».
Как добавить дополнительный столбец можно узнать из этой статьи: Как определить неизвестные программы через диспетчер задач в автозагрузке Windows 10.
Как войти используя команды выполнить
На вашем компьютере расположены две папки автозагрузки. Одна из них, только для вашей учетной записи. Другая папка содержит программы, которые автоматически запускаются для каждого пользователя на вашем компьютере. К обеим папкам есть доступ, который осуществляется с помощью диалогового окна.
1. Чтобы запустить диалоговое окно, нажмите Win + R, далее выберите нужную команду исходя из того какая папка вам нужна.
2. Команда вызова папки автозагрузки вашей учетной записи:
shell:startup
3. Вызов общей для всех пользователей:
shell:common startup

Теперь вы знаете, как получить доступ к автозагрузке в Windows 10 и управлять ею, при правильном добавлении и удалении программ и приложений можно значительно повысить скорость вашего ПК, и улучшить его производительность.

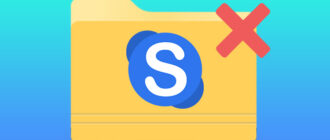
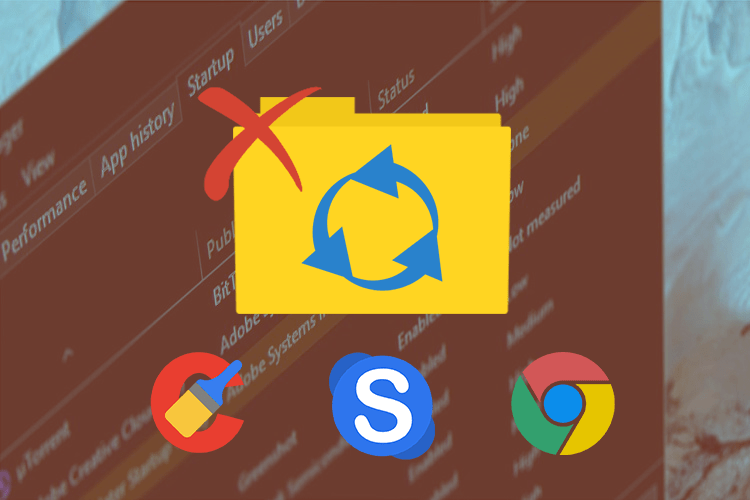
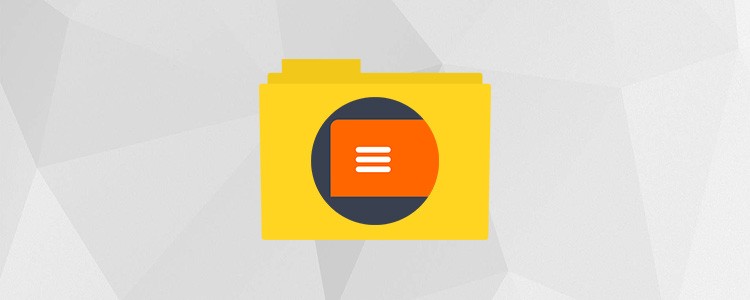
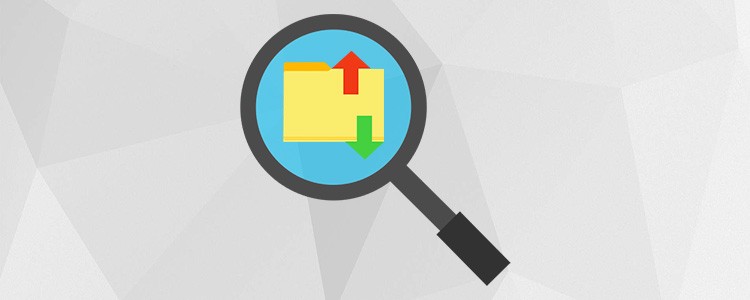


Хорошая и информативная статья, все расписано для чайников. Технологический процесс заставляет переходить на новые операционные системы, и прекращает поддержку старых. Сам работал долгое время на 7 винде, знал досконально все функции и системные команды, после того как поставил 10, нужно было привыкать. С первой сложностью, с которой столкнулся, было как открыть автозагрузку в windows 10, воспользовался вашим мануалом, все получилось, спасибо.
Спасибо большое за такую информационную статью, интересный рассказ про оптимизацию компьютера. Не каждый наверное знает что ваша система так загружена, в том числе и я. Вроде ничего не включал, а ПК виснет и все. Вот теперь я отключил это все ненужное, и теперь мой любимые помощник будет работать в два и может в три раза быстрей.
Вы мне очень помогли, спасибо. С эти новым виндовс с ума сойти можно.. Сложно самому разобраться с этим со всем. Уже далеко не первый раз читаю ваши статьи, сильно помогаете мне «бороться» со своим ноутбуком. А автозагрузка это вообще больная тема.. Как скачаю новое приложение, так оно сразу в автозагрузку попадает! Теперь знаю, что с этим делать и где искать.
Очень информативная статья, спасибо большое за это. У меня на компьютере как раз Windows 10 и часто были с ней проблемы, благодаря вам наладила работу на компьютере, теперь способы автозагрузки не кажутся такими сложными и страшными, а раньше часы уходили на эту проблему ,жаль что раньше не наткнулась на эту статью!
Долго проработав на семерке, очень сильно привыкаешь к тому, как и что и где найти. Перешла на десятку и … как будто постоянно чего-то не хватает, все не на месте. Иногда нужное так сложно найти в новом для меня интерфейсе Windows10. У вас всегда можно найти простое решение или способ. Спасибо вам за очень нужные подсказки!
День добрый. Спасибо за познавательный материал. Всё чётко, коротко и по сути. Не смотря на короткую статью, получилось весьма интересно. Мне всё иногда кажется после Windows 8 следующее линейка Windows 10 создана не для более лёгкого использования сервиса а на оборот. До сих пор не могу ни как привыкнуть. Ну разработчикам виднее.
Я всегда смотрела автозагрузку в командной строке, тут поменяла ОС команда эта не работает, пошла за поиском в интернет, оказывается в диспечере задач, сделали так для удобства наверно чтобы не искать. Действительно некоторые программы мешают работе когда компьютер включаешь начинает все виснуть, пока все программы не запустятся, лучше отключить ненужное. Спасибо вам за статью!
Если честно сказать, то Вы мне очень сильно помогли, разобраться с Windows 10, а то мне много чего было не понятно, но теперь всё наладилось и разобрался, ещё раз от всей души благодарю Вас и Вашу команду, кому интересно или кто не может разобраться с этой 10-й Windows, то советую тут посмотреть и почитать, вам точно они помогут, так как мне точно помогли разобраться.
Много нового узнала, у меня Windows 10 и я всегда стараюсь обновлять компьютер и тогда он быстрее грузит, программы открываются без задержек, но честно скажу, часто откладываю, когда приходит предупреждение о плановом обновлении ПК. В статье есть советы,которые я в дальнейшем буду учитывать, спасибо вам за информацию.
Спасибо большое! Ваша статья мне очень помогла, я совсем недавно начал пользоваться компьютером и никак не мог попасть в автозагрузку. Для себя я выбрал вариант попасть в автозагрузку с помощью команды выполнить, он мне показался наиболее удобным в использовании. Вы все так подробно объяснили,оказывается все очень просто.
Спасибо огромное за статью! Наконец-то я смог найти причину такой долгой загрузки моей операционной системы. Оказывается, что через диспетчер задач можно увидеть и откорректировать только автозагрузку моей учетной записи, а как добраться до папки автозагрузки остальных пользователей я понятия не имел. Поубирал ненужные программы из автозагрузки других пользователей, и теперь ОС загружается за секунды.
Хочу написать что я осталась не довольно способами открыть автозагрузку в Windows 10. Раньше было удобнее через пуск а не как сейчас. Кто привык как раньше то не рекомендую попробовать. При не правильном добавлении и удалении программ и приложений, можно по прощаться с ПК ведь не все могут хорошо им управлять.
Очень полезная информация, мне девушке самой было бы не разобраться, а тут всё разжёвано, и все оказывается элементарно. Спасибо за такую хорошую, а главное полезную информация. Обязательно буду пользоваться. По больше бы таких статей и мир станет гораздо проще понимать, таким как мне) которые далеки от компьютера.
Спасибо ребята, очень классная статья касаемо информативности, коротко и ясно все как и люблю. Теперь буду использовать этот сайт для поиска интересующих меня вопросом по ПК теме) Долго искал именно эту статейку. Написано отлично, по информативности «крепко») , Просто бомбезный сайт, я бы за такую информацию хотя-бы рекламу воткнул а тут видно что создатели просто хотят помочь — бескорыстные)))
Спасибо очень интересная и познавательная статья, все время у меня происходит борьба с моей Виндой. Хорошо что есть подобные сайты где все подробно рассказано и показано. К сожалению даже на сайте самой Винды не всегда можно найти нужную информацию и понять как пользоваться их продуктом в полном объеме.
Я конечно, может быть, не очень продвинутый пользователь. У меня на компах стояли все версии Windows. И не могу сказать что десятка такая удобная и прокачанная, стоит лицом к пользователю. Скорее наоборот. Пользоваться не очень удобно, плюс куча всякой ненужной телеметрии и ерунды, которая жрет только ресурсы системы. Спасибо этому сайту за то что вы помогаете пользователям найти зачастую спрятанные элементы интерфейса и настроек Windows. Делаете это простыми способами и наглядно.
Сама операционная система Windows 10 далека от своих предшественниц. Ничего нового, а главное полезного там не увидела, как и в данной статье. Дайте мне вразумительный ответ-зачем изобретать велосипед и описывать то, что знает даже школьник? Почему Вы не описываете как отключить автозагрузку ВАШИХ абсолютно не нужных скрытых программ?, которые работают и нагружают ПК в скрытом режиме??? Если есть что сказать-жду ответа, хотя и так знаю, вразумительного ответа не будет!
Иногда нужное так сложно найти в новом для меня интерфейсе Windows10. У вас всегда можно найти простое решение или способ. Спасибо!
Да, крутая тема для оптимизации пк, так как когда автозагрузка включена то многие программы берут много ресурсов работая в фоновом режиме, например когда вы работаете или играете, а если на время их отключить компьютер будет фокусироваться на важных задачах.
Я помню что в Windows 7 была папка в меню «Пуск», которая так и называлась «Автозагрузка». Там можно было управлять именно запуском программ при включении компьютера. Не так давно перешел на десятку и как же мучился с интерфейсом, появилась куча ненужных программ при запуске, которые только тормозили работу и включение компьютера. Из статьи узнал, что тут оказывается совсем иной путь… Спасибо!